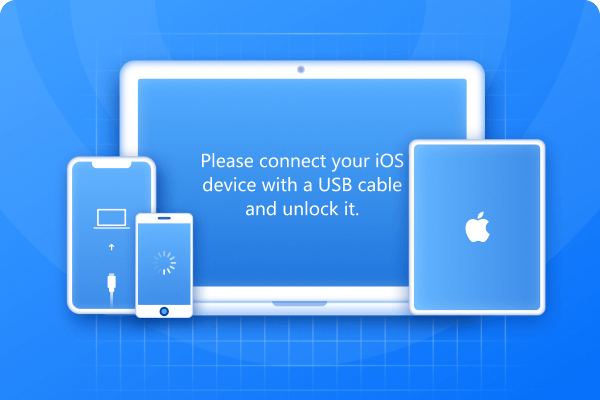There’s nothing more frustrating than opening your iPhone Messages app, expecting to see familiar names, only to be greeted by a list of anonymous numbers. It’s confusing, and it can make simple communication a struggle. If you've found yourself asking, “Why is my iPhone not showing contact names in Messages?” We’ve got the solution for you! In this article, we’ll look into the common causes and, most importantly, the solutions to get your iPhone back on track.
- Part 1: Why do my contact names disappear on iPhone Messages?
-
Part 2:
How to Fix iPhone Messages Not Showing Contact Names?
- Method 1: Restart Your iPhone
- Method 2: Use a Professional Tool to Fix iMessage Not Showing Contact Names
- Method 3: Check and Sync Your Contacts
- Method 4: Verify and update contact information
- Method 5: Reset iMessage Settings
- Method 6: Update to iOS 18 Beta via iTunes
- Method 7: Change Country Prefix
Part 1: Why do my contact names disappear on iPhone Messages?
If you’re wondering, "Why are my text messages showing phone numbers and not names on iPhone?" Below are some common reasons your iPhone message notification might not show names.
- iCloud Syncing Issues: Sometimes, iCloud doesn’t sync your contacts properly, causing the iPhone messages not showing contact name.
- Contacts Not Linked: If your contacts are stored in multiple accounts (like iCloud, Gmail, or Exchange) and aren’t properly linked, your iPhone might struggle to identify which number belongs to which contact.
- Recent iOS Update Glitches: New iOS updates can sometimes introduce bugs that cause the iPhone message notification to not show names.
- Corrupted Contacts: If a contact is corrupted or improperly formatted, your iPhone may fail to recognize it, leading to the number-only display.
- iMessage Settings Misconfiguration: Certain settings within iMessage could be misconfigured, leading to the absence of contact names in your messages.
Part 2: How to Fix iPhone Messages Not Showing Contact Names?
Now that we’ve uncovered why your iPhone might be showing numbers instead of names, let’s explore how to fix this frustrating issue.
Method 1: Restart Your iPhone
Sometimes, the simplest solution is the most effective. If you’re dealing with iMessage not showing contact names, a quick restart can often resolve the issue. This helps refresh your device’s memory and can fix minor glitches that might be causing the problem.
1.Press and hold the Side (or Top) button and either of the Volume buttons until the power off slider appears.
2.Drag the slider to turn off your iPhone.
3.After the device powers off, press and hold the Side (or Top) button again until the Apple logo appears.
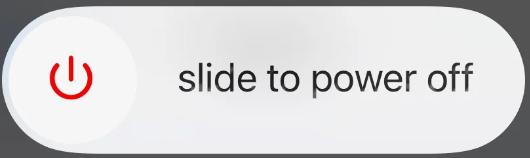
Method 2: Use a Professional Tool to Fix iMessage Not Showing Contact Names
If restarting doesn’t work, or if the issue keeps recurring, it might be time to consider a more robust solution. One effective approach is using a tool designed to fix iPhone issues comprehensively. Tenorshare Reiboot is a trusted software that can help resolve problems like iMessage not showing contact names without needing to reset your device or lose data.
Why choose ReiBoot?
- One-Click Downgrade: ReiBoot offers a simple and straightforward solution to downgrade iOS 18 Beta to version 17 with just one click.
- All-in-one professional software: Fix 150+ iOS/iPadOS/tvOS/macOS system issues on your iDevice: iPhone unable to verify update, iOS 18 stuck in recovery mode, iOS 18 battery drain and iPhone developer mode not showing...
- Safe and Secure: ReiBoot ensures a safe and secure downgrade process, minimizing the risk of data loss and other potential issues.
- Compatibility: ReiBoot is compatible with a wide range of iPad models and iOS versions, making it suitable for various devices and situations.
- Data Retention: Most importantly,with ReiBoot, users won't lose any data during the downgrade process, ensuring that their important files, photos, and settings remain intact.
Here’s how to use ReiBoot to fix all your iOS problems:
Step 1: Download and install ReiBoot on your computer and connect your iPhone with the computer.
Step 2: Launch the Reiboot software on your computer.
Step 3: Click on the "Start Repair" option.
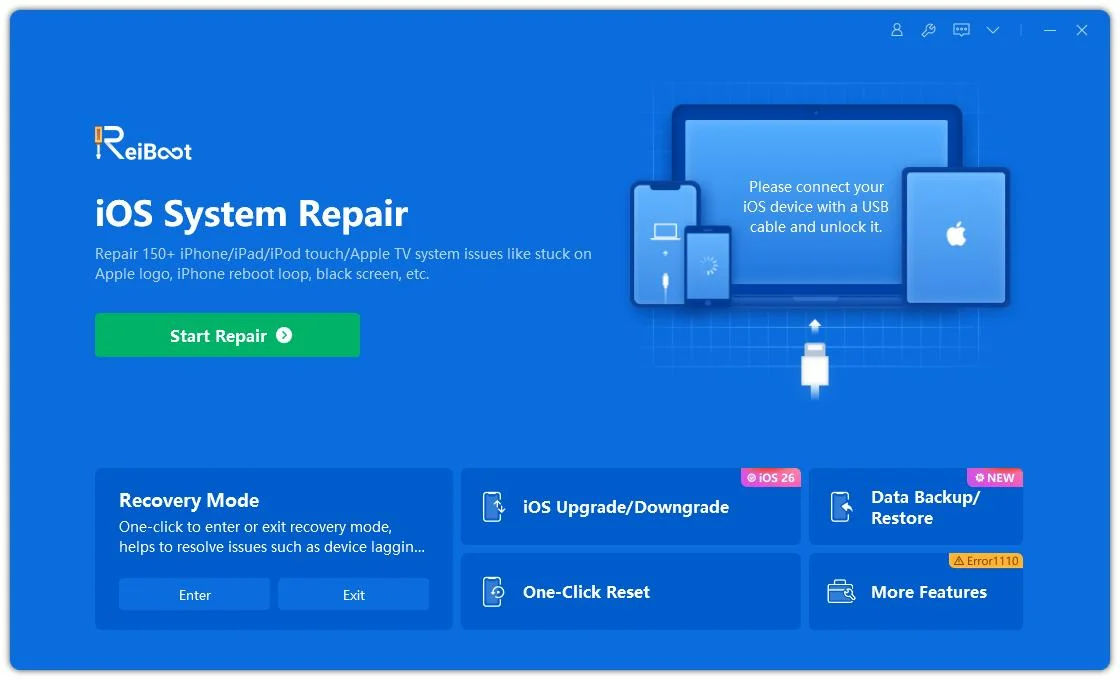
Step 4: Once the device is detected, select the Standard Repair option, then click on the Standard Repair button at the bottom.
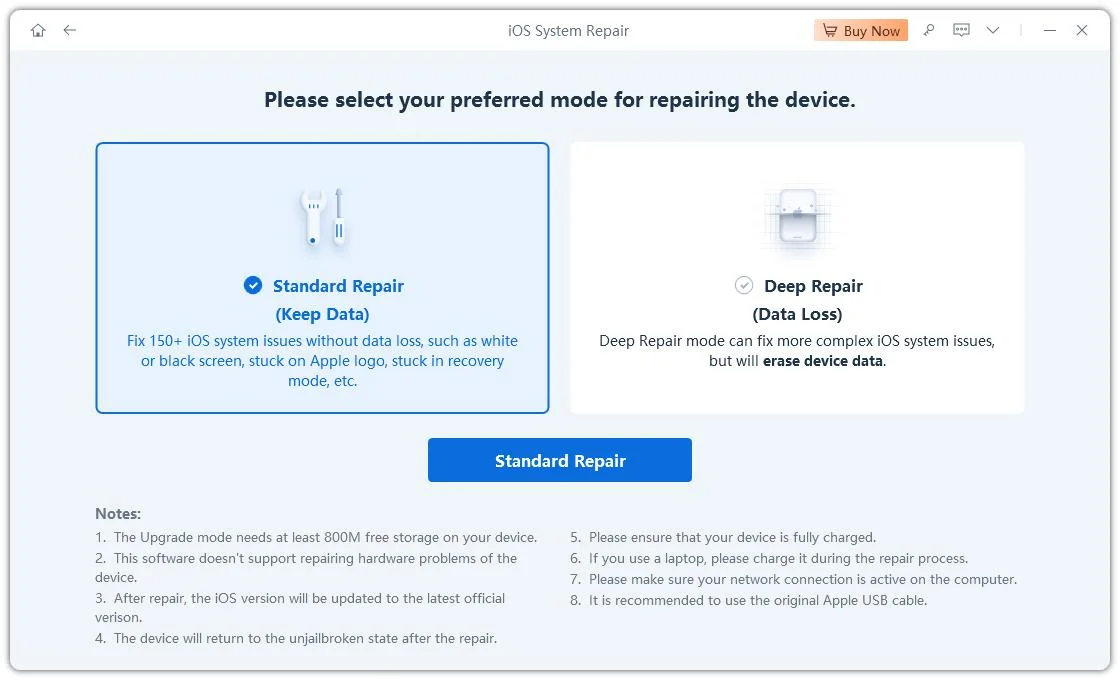
Step 5: Hit on the Download button to initiate the downloading process of the firmware package. If you’ve already downloaded it, click on the Browse button to import it from the computer.
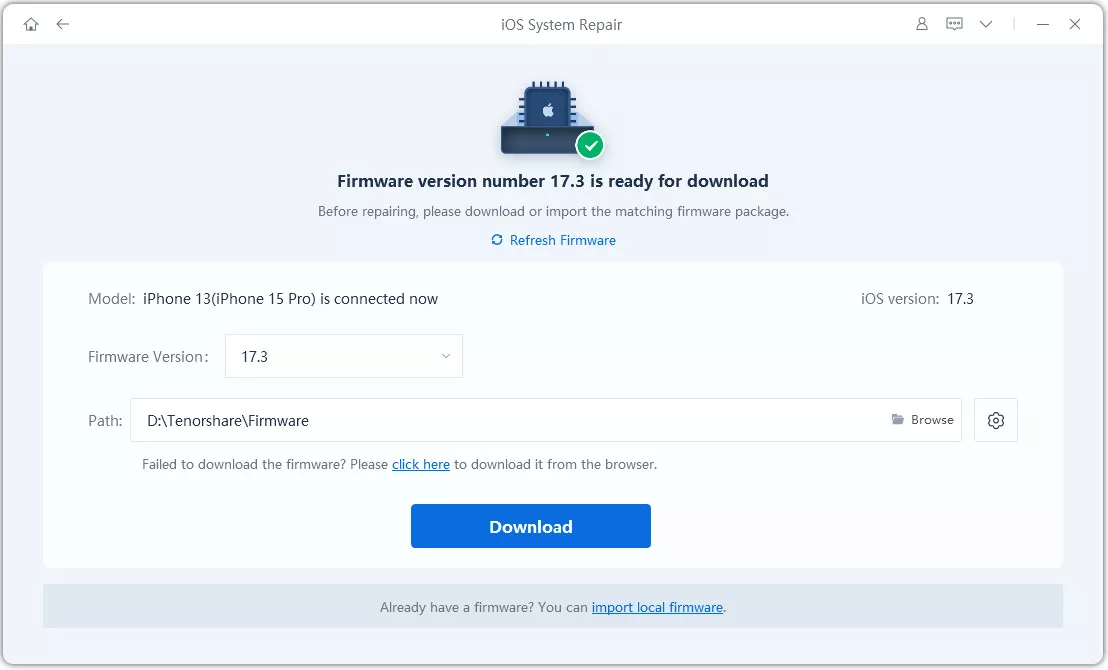
Step 6: Once the downloading is completed, click on the Start Standard Repair option. Wait for the progress bar to get completed.
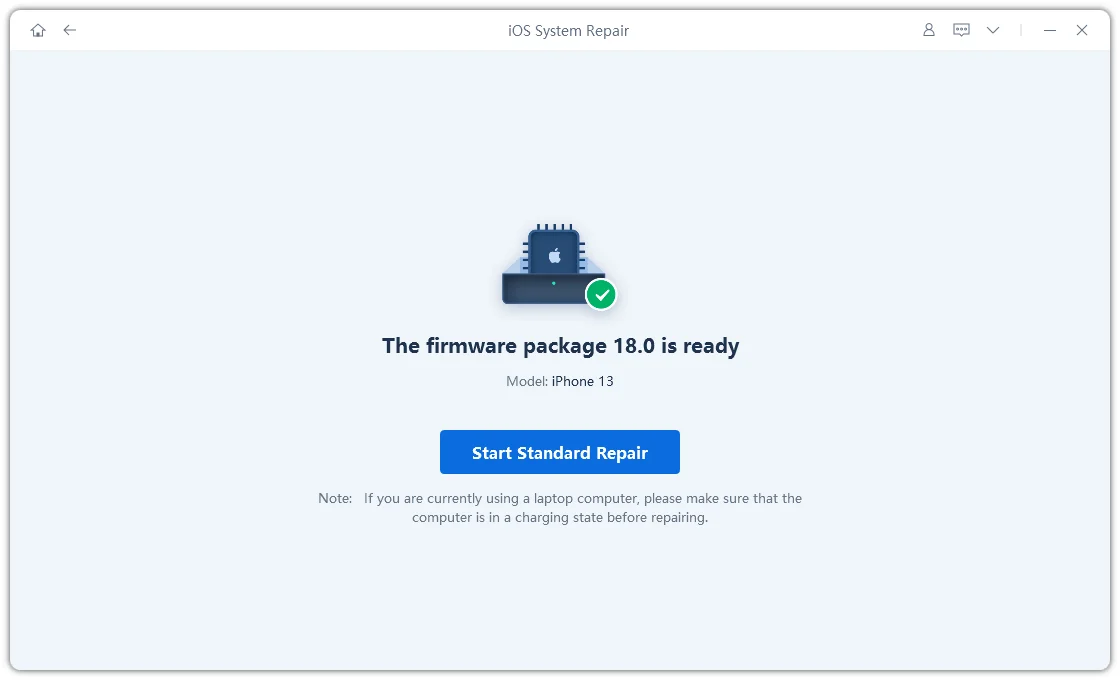
Step 7: Once the process is finished, your iPhone will restart automatically.

Method 3: Check and Sync Your Contacts
In case of iMessage notifications not showing names, it could be due to unsynced or improperly synced contacts. Ensuring that your contacts are up-to-date and correctly synced can often resolve this issue.
1.Open Settings on your iPhone.
2.Tap on Accounts & Passwords. For iOS 10 or earlier, go to Settings > Mail > Accounts.
3.Make sure the toggle next to Contacts is on (green).
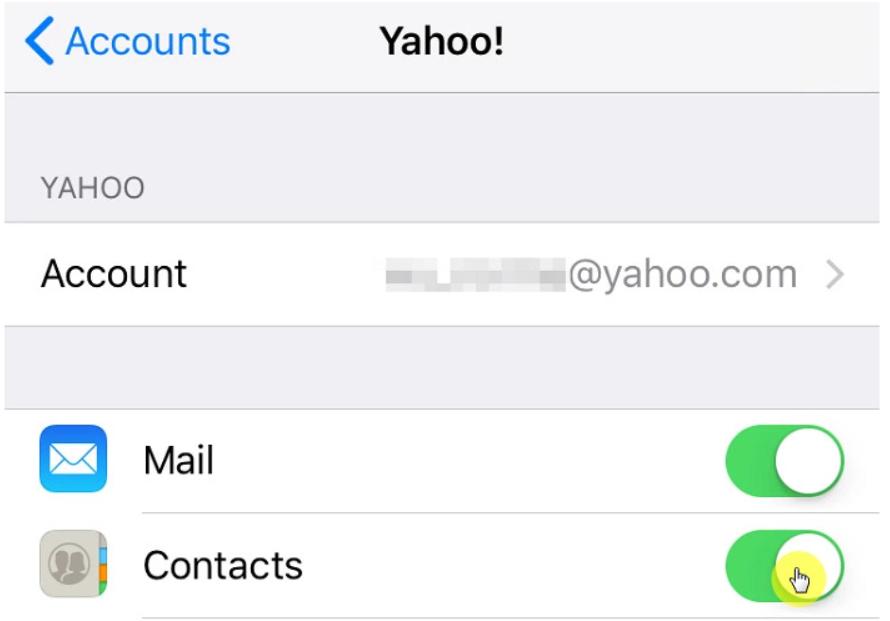
Method 4: Verify and update contact information
Incorrect or outdated contact information can lead to your iPhone message notification not showing name. Ensuring that your contacts are accurately entered and formatted is crucial for proper functionality.
Step 1: Open the Contacts app.
Step 2: Select a contact and review the information.
Step 3: Correct any errors in names, numbers, or email addresses.
Step 4: Ensure the phone number is formatted correctly, including the country code if necessary.
Step 5: Repeat this process for any other contacts with missing names in iMessage.
Method 5: Reset iMessage Settings
Sometimes, resetting iMessage settings can resolve notification issues. This process doesn't erase your messages but can help rectify unexpected behavior.
Step 1: Go to Settings > Messages.
Step 2: Turn off iMessage.
Step 3: Restart your iPhone, then turn iMessage back on. If prompted, sign in with your Apple ID.
Step 4: Check if contact names are now displayed in iMessage notifications.
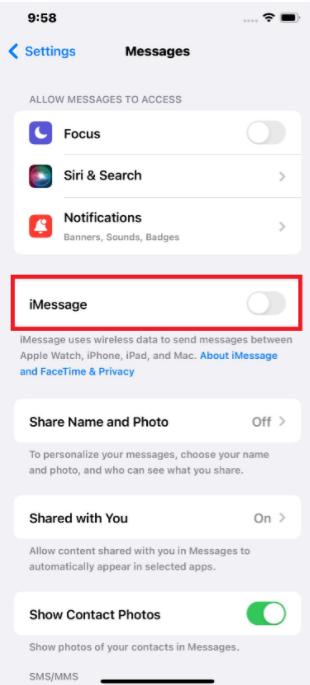
Method 6: Update to iOS 18 Beta via iTunes
The iOS 18 Beta may include fixes for bugs affecting contact names in Messages. By updating through iTunes, you ensure a stable and clean installation.
Before proceeding, create a complete backup of your device using iTunes. Now follow these steps:
1.Launch iTunes on your computer and connect your iPhone with the computer.
2.Click on the little iPhone icon in the left side bar.
3.Go to the Summary tab.
4.Click “Check for Update.” Proceed with installing the update if it comes up.
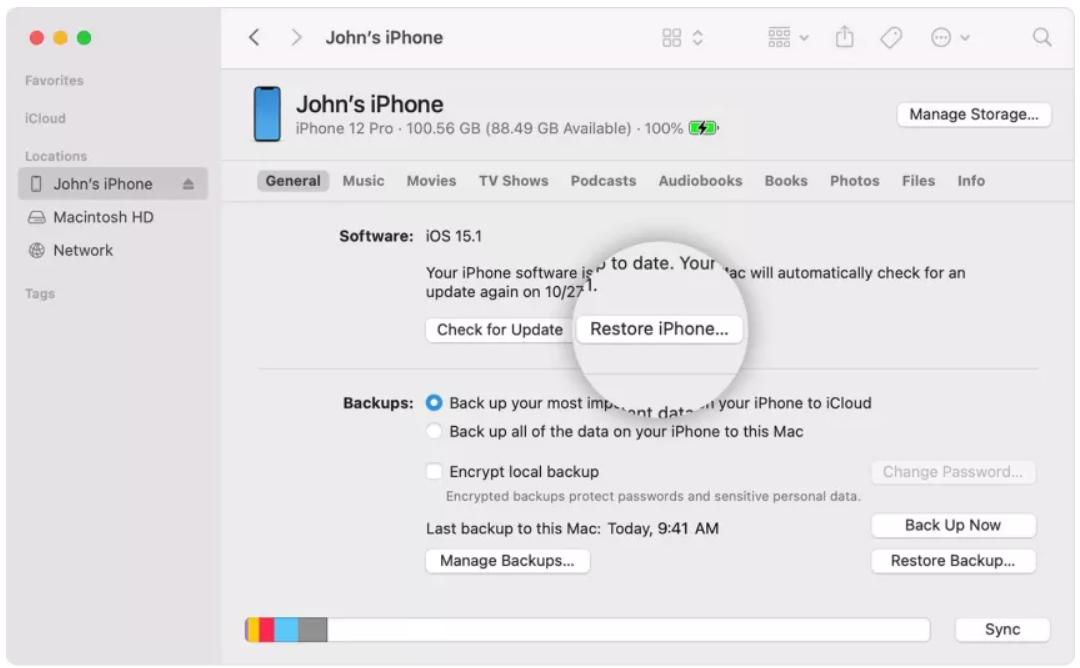
Method 7: Change Country Prefix
Incorrect or missing country codes in your contacts can sometimes interfere with iMessage notifications displaying contact names correctly. Adjusting the country prefix might resolve this issue. Here’s how to do it:
Step 1: Open the Contacts app.
Step 2: Select the contact with the incorrect or missing country code.
Step 3: Tap "Edit".
Step 4: Modify the phone number by adding, removing, or changing the country code.
Step 5: Tap "Done" to save the changes.
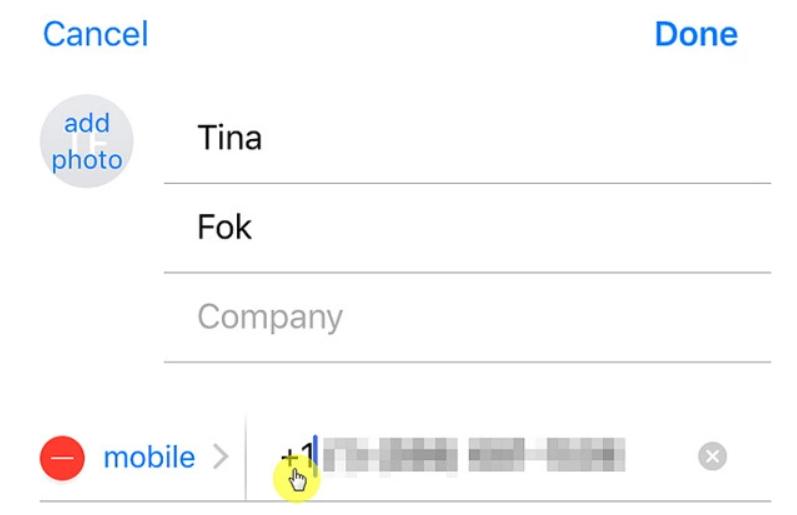
Check if iMessage notifications now display the correct contact names. Experiment with different country codes or removing the code entirely to see if it resolves the issue.
Conclusion
We hope by now you’ve got the answer to your question, “why is my iPhone not showing contact names in Messages”? While this issue can be frustrating, the solutions outlined above - from restarting your iPhone to updating your contact information - are often all you need to get things back to normal. If these methods don’t resolve the problem, consider using ReiBoot. It’s a reliable option for fixing deeper iOS issues, ensuring your device runs smoothly and your contacts are displayed correctly in Messages.