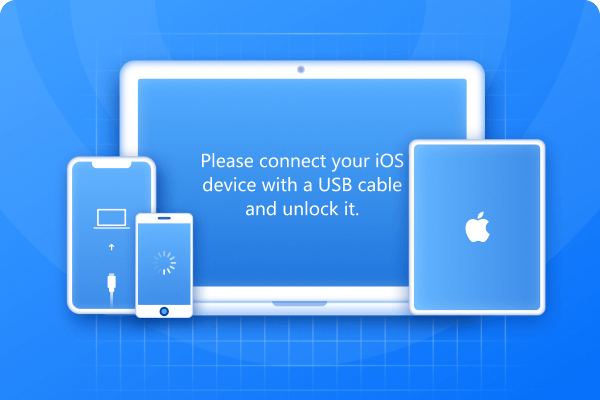Seeing a white dot on iPhone screen might give you chills and visions of hefty screen-repair bills dancing in your head. Whether you see it at the top-left, top-right, or another corner of your screen, you may be puzzled about its cause and how to remove it.
In this guide, we’ll break down what this white dot is, why it appears on the screen, and methods on how to remove white dot on iPhone.
Part 1. What is the White Dot on iPhone Screen
The white dot on your iPhone screen can appear due to many reasons. It could be a button that you can use to improve the way you interact with your iPhone, or it can be a dead pixel on the screen. Here are some of the most common explanations:
1. AssistiveTouch Feature:
The white dot often comes from AssistiveTouch, which is an accessibility feature by iOS that provides virtual shortcuts for physical buttons. It’s actually a handy tool that can help you make your user experience better. However, for some users who accidentally enable it, this white dot on iPhone screen might seem intrusive and unwelcoming.
2. Display Issues (Dead or Stuck Pixels):
If the white spot on iPhone screen isn’t responsive to touch inputs, there’s a probability that your iPhone is having a hardware problem. This white mark on iPhone screen might indicate a dead pixel or a stuck pixel showing a constant color.
3. iOS Glitches or Bugs:
Software bugs after an iOS update can sometimes create graphical issues, including persistent white spots.
4. External Damage or Dust:
Physical damage or dirt trapped under the screen may also create the illusion of a white mark.
Part 2. Why is There a White Dot on the Top-right Corner of My Phone
If you notice a white dot on iPhone screen top right corner, it could be due to one of these reasons:
- System Notifications: Certain apps or system settings may display a white indicator dot as an indication of a notification. For example, a small white dot in the status bar often signals recording or any other screen activity.
- AssistiveTouch Misplacement: The AssistiveTouch dot can be moved manually, so it might appear at the top-right or top-left corner based on user interaction.
- Pixel Malfunctions: Dead or stuck pixels typically remain in one fixed location which often appears in high-contrast areas like corners.
Now that you know the reasons, let’s explore ways to fix the white dot iPhone screen issue.
Part 3. How to Get Rid of White Dot on iPhone
Here are six proven methods to resolve the white dot on iPhone screen, whether it’s software-related or a hardware issue.
Method 1. Turn off AssistiveTouch
Since AssistiveTouch is the most common cause of the white dot, disabling it is a quick fix. For many users who don’t use the AssistiveTouch feature, it can be a huge annoyance. Here’s how you turn on AssistiveTouch on your iPhone.
- 1. Open Settings.
- 2. Navigate to Accessibility > Touch.
- 3. Select AssistiveTouch and toggle it Off.
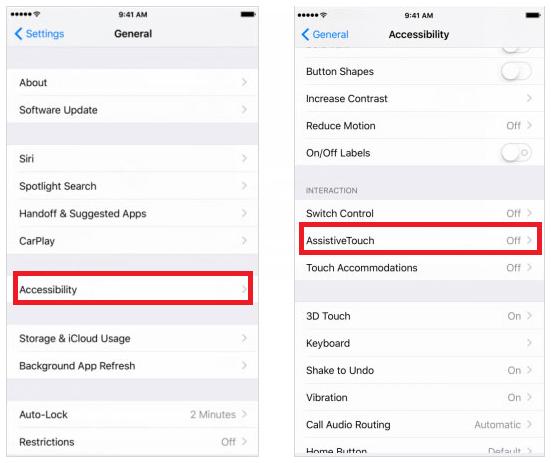
Method 2. Restart Your iPhone
Sometimes, temporary glitches can cause graphical errors like a white dot on iPhone screen top left or right corner. Restarting your device often resolves such minor issues.
- 1. Press and hold the Power and Volume Down buttons.
- 2. Slide to power off.
- 3. Wait 30 seconds and turn the iPhone back on.
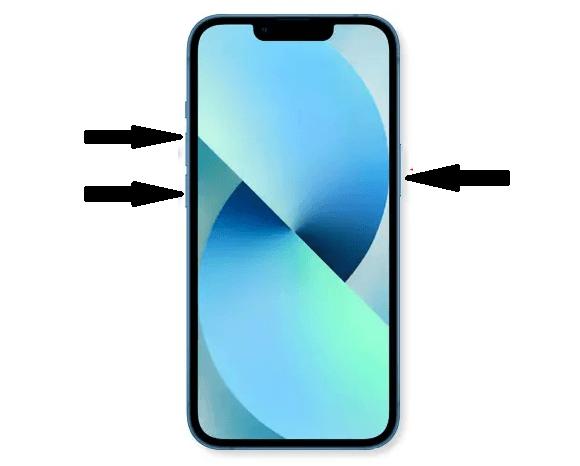
Method 3. Fix White Dot on iPhone Screen in One-Click [Fastest & Easiest Way]
If restarting your iPhone and turning off AssistiveTouch doesn’t fix the white dot on iPhone screen, there must be an unknown system error that’s disrupting your iPhone’s display. You can easily fix any unknown system errors using ReiBoot. ReiBoot is a trusted iOS repair tool that resolves software-related problems without data loss. It fixes more than 150+ iOS related issues including black screen, screen stuck on Apple logo, and similar errors. ReiBoot also helps in upgrading and downgrading iOS safely without jailbreaks or iTunes.
Wondering how to remove white dot on iPhone screen using ReiBoot? Here’s a 3-step process to follow:
Step 1: Download, install, and launch ReiBoot. Connect your iPhone to the computer and click on Start Repair.
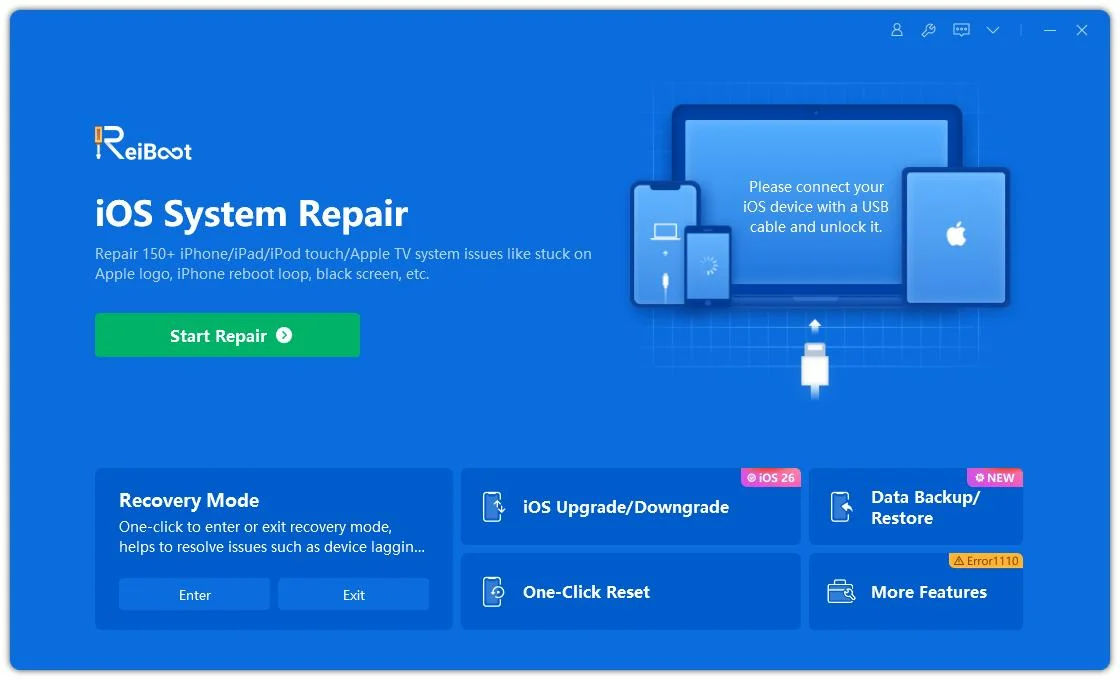
Step 2: Select the Standard Repair option, and continue by clicking the Standard Repair button.
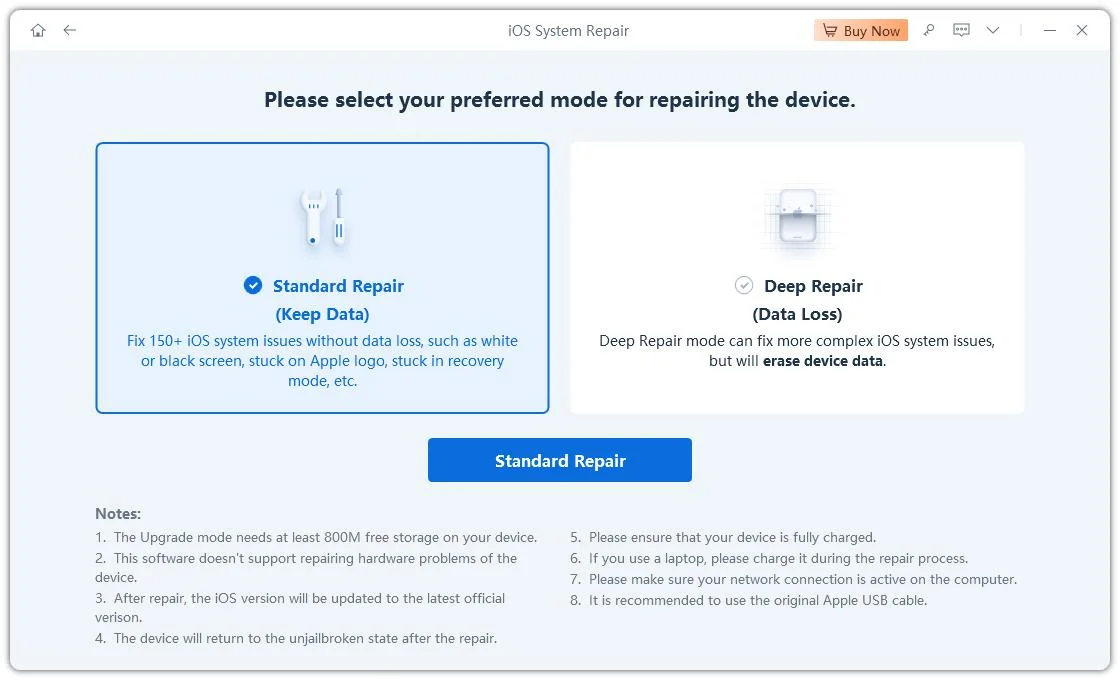
Step 3: Choose a suitable firmware for your iPhone, and click Download.
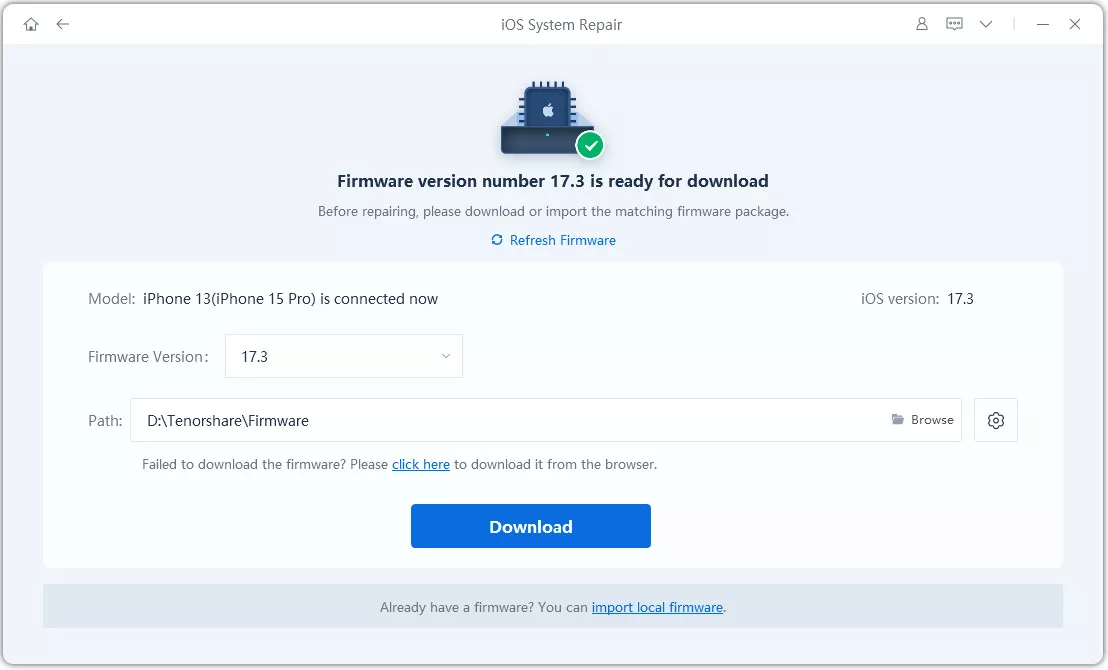
Step 4: Click on Start Standard Repair. Once it finishes, your iPhone will be fresh as new with no unknown errors causing the white dot on iPhone screen turn off error - with no data loss.
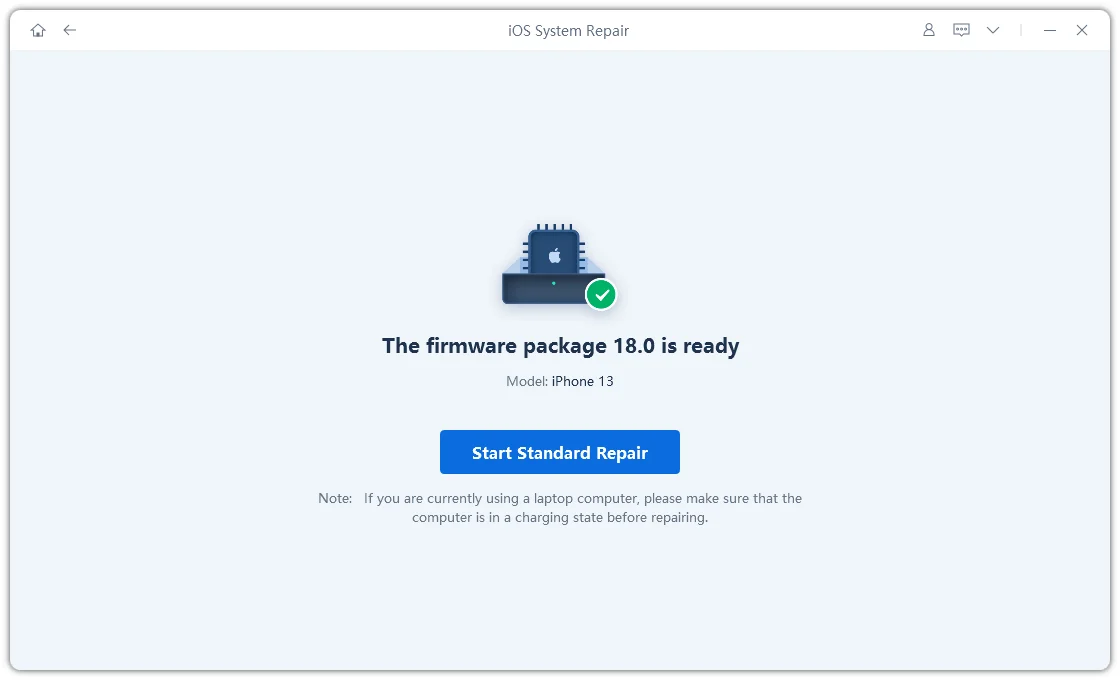
Step 5: Once finished, your iPhone will have no system errors and the white dot on iPhone screen will probably be fixed. If not, continue with the following methods, as we suspect the issue is hardware-related.

Method 4. iOS Software Update
Sometimes, a white dot on iPad screen or iPhone, appears due to bugs in the current iOS version. Updating the iOS version to the latest version would resolve the problem.
- 1. Open Settings.
- 2. Go to General > Software Update.
- 3. If an update is available, tap Download and Install.
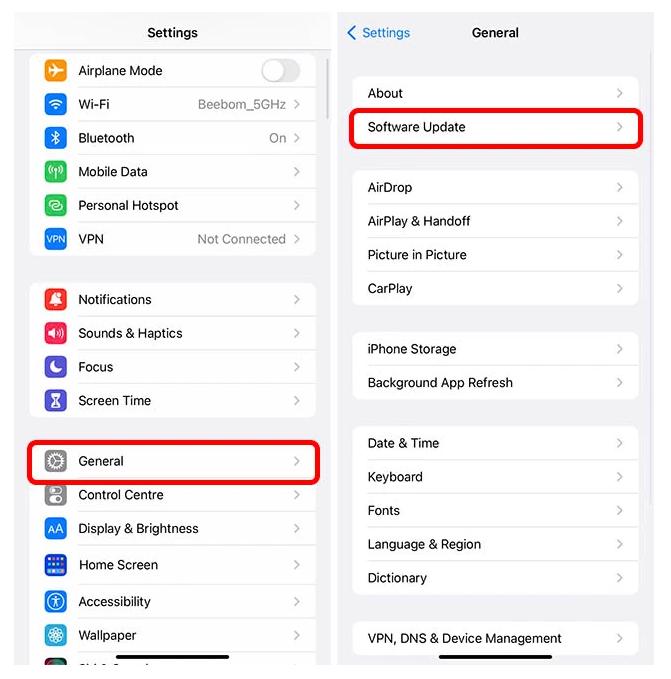
Method 5. Reset All Settings
If the issue persists, resetting all settings may help.
- 1. Open Settings.
- 2. Go to General > Reset > Reset All Settings.
- 3. Enter your passcode and confirm.
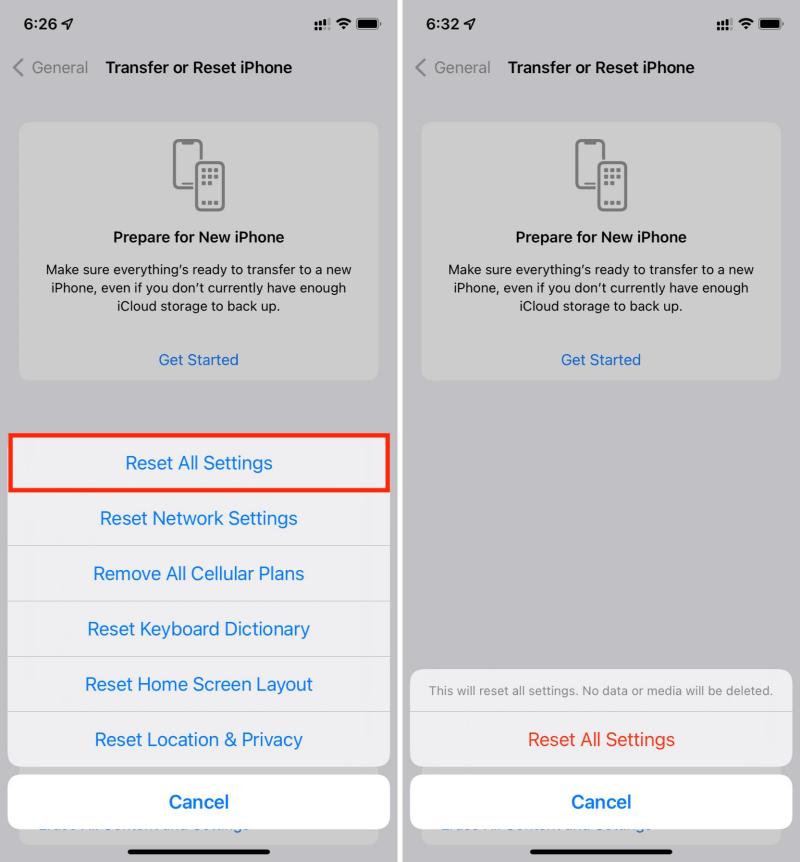
Method 6. For Physical Issues (Dead or Stuck Pixels)
If none of the above methods work, the iPhone white spot on screen could be a hardware defect. If you want to get rid of the white dot on iPhone screen, consider replacing the screen. Here are a few things you can try.
- Contact Apple Support or visit an Apple Store for inspection.
- If your iPhone is under warranty, Apple may offer a free repair or replacement.
- Contact a third-party screen-replacement service - (not recommended).
Conclusion
The white dot on iPhone screen can be annoying, but in most cases, it’s simple to fix. However, if you have tried every single method except ReiBoot - you’re already missing a lot. Before you consult the Apple Support for an expensive screen-replacement, it is recommended to try out ReiBoot which is a professional and expert tool for Apple devices.