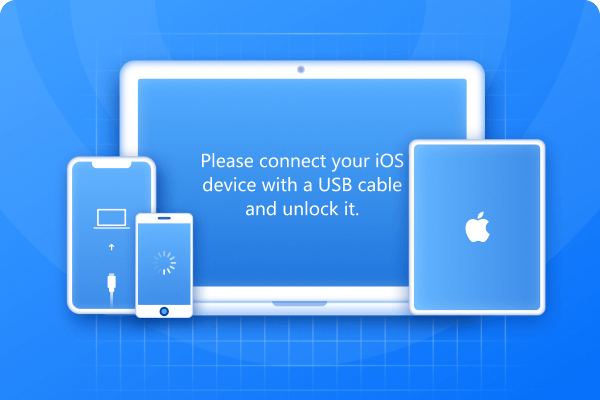You’ve just unwrapped your brand-new iPhone 16. Now eager to test its Apple Intelligence, new colors, upgraded cameras, and of course powerful A18 chip you set it up. But when you try to update it, your iPhone 16 gets stuck on iOS 18 update requested. But why this happens and how to fix it? This guide will answer all your queries.
- Part 1: Why Is My iPhone 16 Stuck on Update Requested? Common Causes Explained
-
Part 2:
Effective Solutions to Fix iPhone Update Requested Issues [6 Ways]
- Method 1: Reboot Your iPhone to Refresh the Update Process
- Method 2: Verify Your Wi-Fi Connection and Adjust Network Settings
- Method 3: Clear out Storage to Make Room for the Update
- Method 4: Force Close the Settings App to Restart the Update
- Method 5: Remove the iOS Installation File and Attempt the Update Again
- Method 6: Utilize iTunes for a Seamless Update Process
- Part 3: Bonus Tip: Upgrade to iOS 18 Effortlessly Without iTunes
- Part 4: FAQs
Part 1: Why Can’t I Install or Update to iOS 18?
Your iPhone 16 might get stuck on iOS 18 update requested due to following reasons:
- Network Issues :Weak Wi-Fi can stop the update or if you’ve limited cellular data for updates, the download will pause until you use Wi-Fi.
- Storage Problems :If your iPhone 16 is almost full, there might not be enough space for iOS 18 update.
- Apple Server Problems :Sometimes, Apple’s servers are down which causes this issue.
- Software Glitches :Temporary bugs in a system can cause update issues.
- Corrupted Update File :If update file got corrupted during download, it won’t install. Try deleting update and downloading it again.
Part 2. Effective Solutions to Fix iPhone Update Requested Issues [6 Ways]
Here are 6 ways to fix “iPhone 16 stuck on update requested iOS 18.” Choose a method that best suits the reason behind this issue:
Method 1: Reboot Your iPhone to Refresh the Update Process
Most times a simple reboot can resolve various software glitches including “iOS 18 stuck on update requested.” This is because temporary bugs in a system can interfere with update process halting it in its tracks. Rebooting your iPhone 16 will clear away the minor glitch and refresh update procedure. To do so:
- Step 1 : Press and hold “Side” and “Volume” buttons until power-off slider pops up. Then, slide it to turn off iPhone.
- Step 2 : Next, press and hold “Power” button until Apple logo appears. This will indicate you’ve rebooted your iPhone 16.
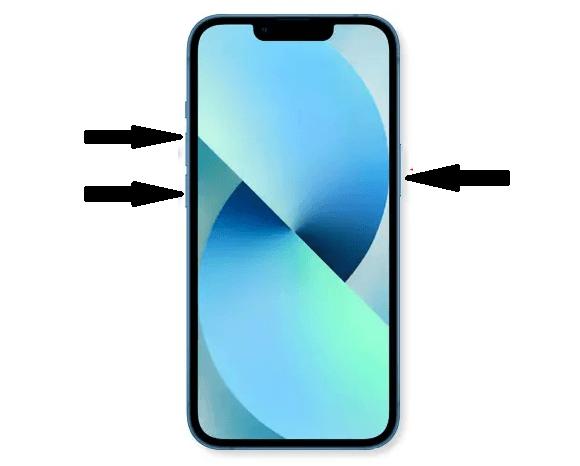
Method 2: Verify Your Wi-Fi Connection and Adjust Network Settings
When restarting your iDevice doesn’t fix your stuck iPhone on update requested screen, proceed to test your WiFi and network settings. Either your WiFi is poor or unstable or there’s a glitch in your iPhone network raising this issue. In both cases here’s what you can do:
Checking WiFi:
- Step 1 :First check your Wi-Fi signal then, test your internet speed. If speed is good, turn off your Wi-Fi router and wait a few minutes before turning it back on.
- Step 2 :If issues continue, forget Wi-Fi network on your iPhone and reconnect.
- Step 3 :Make certain other devices aren’t using too much bandwidth, and keep your iPhone 16 and router clear of obstructions.
- Step 4 :Check your router manufacturer’s website for any firmware updates that could improve performance.
Adjust Network Settings:
If there’s still a problem, adjust your network settings by resetting them. This will refresh all your Wi-Fi settings. So, you can set them up again afresh. Here’s how to adjust network settings:
- Step 1 :Head to “Settings.” Then, tap “General.”
- Step 2 :Move down and tap “Transfer or Reset iPhone.”
- Step 3 :Click “Reset.” Then, choose “Reset Network Settings.”
- Step 4 :Enter your screen lock passcode and tap “Reset Network Settings” again.
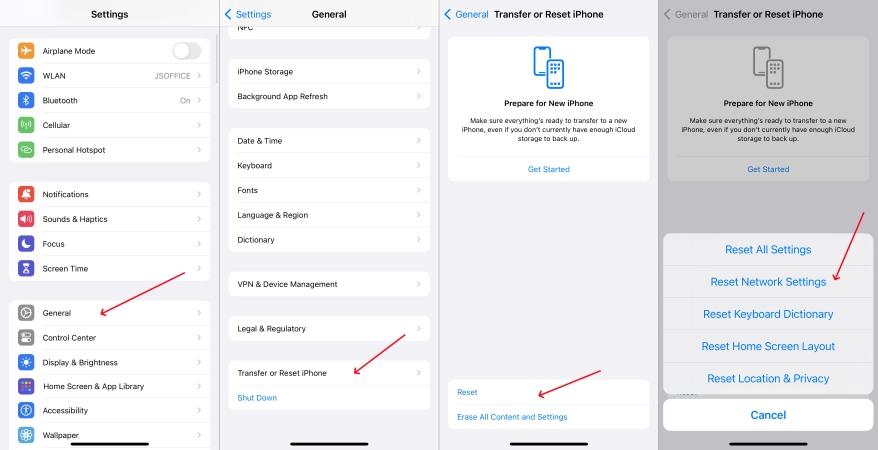
Method 3: Clear out Storage to Make Room for the Update
When there isn’t enough room in your iPhone 16 to download update files this can also lead to “update requested iPhone stuck screen” issue. To fix this delete or offload unnecessary apps to make space on your iDevice. To do so:
- Step 1 :Head to “Settings.” Then, pick “General.”
- Step 2 :Tap “iPhone Storage.” Then, delete any unneeded apps, or files or “Offload Unused Apps” to optimize space without losing data.
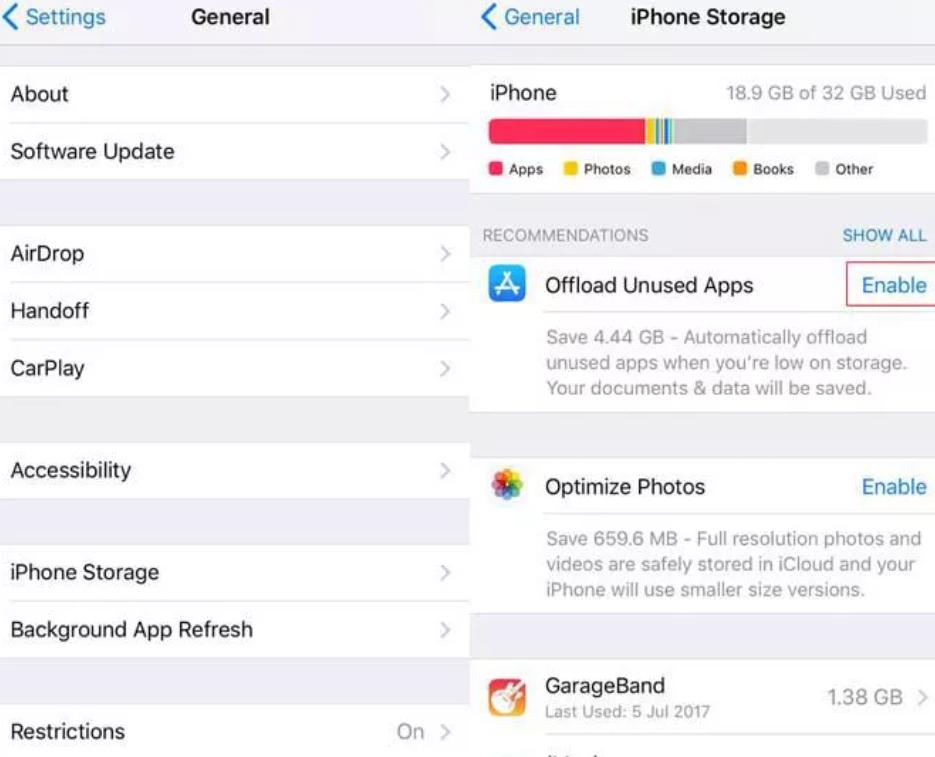
Method 4: Force Close the Settings App to Restart the Update
Temporary data or cached files might be interfering with update procedure leading to “iPhone stuck on update requested iOS 17 screen.” So, force closing and restarting “Settings” app can help clear them. Here’s how to force close and restart “Settings” app on iPhone 16:
- Step 1 : Swipe up from bottom of screen to middle. Then, pause to open app switcher.
- Step 2 : Next, swipe left or right to find “Settings” app. Then, swipe up on its preview to close it.
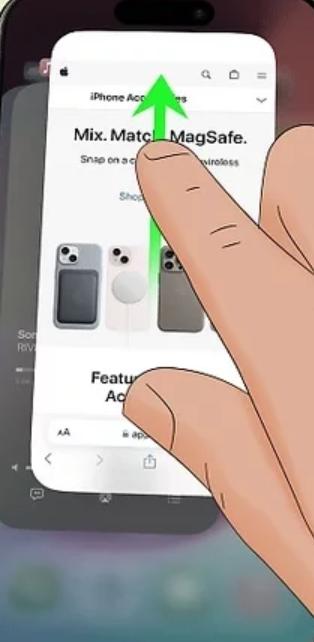
Method 5: Restart Device and Router
Sometimes, your iPhone might get stuck on “Apple update requested” if iOS installation file is corrupted. So, you won’t be able to download an update if you don’t remove previous iOS installation file. Follow steps below to remove previous iOS installation file and attempt update again:
- Step 1 :Head to “Settings.” Then, pick “General.”
- Step 2 :Tap “iPhone Storage.” Find iOS update file from list and tap it. Hit “Delete Update.”
- Step 3 :Open “Settings” again. Next, choose “General.”
- Step 4 :Pick “Software.” Then, download and install it by following on-screen prompts.
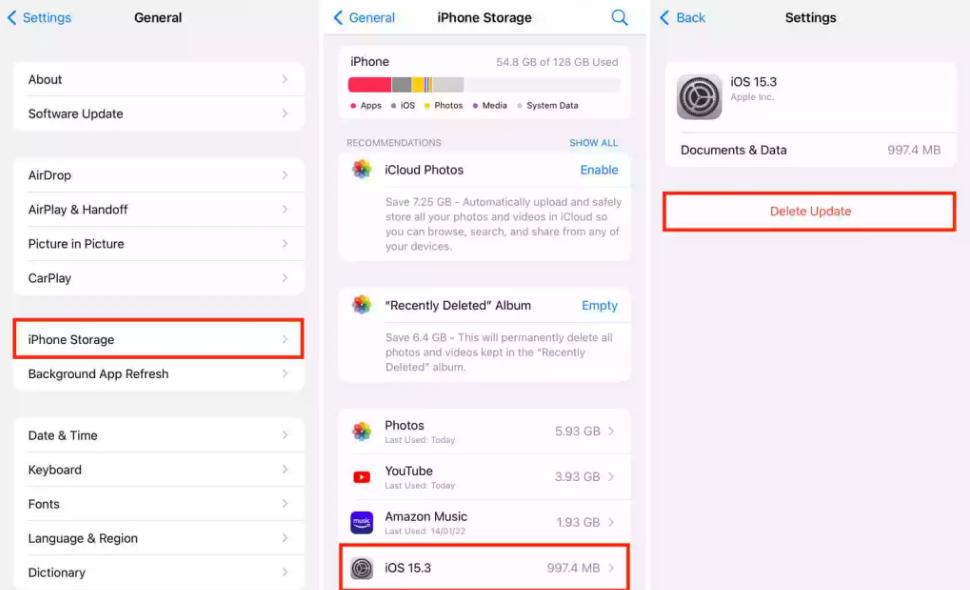
Method 6: Utilize iTunes for a Seamless Update Process
You can also utilize iTunes which offers a workaround to update your iPhone 16 if it’s still stuck on iOS 18 update requested screen. To do so:
- Step 1 :Attach your iPhone 16 to your computer. Open iTunes and when it’s recognized by it, select device icon.
- Step 2 :Choose “Check for Update” in “Summary” tab. iTunes will update your iPhone 16 to latest iOS 18.
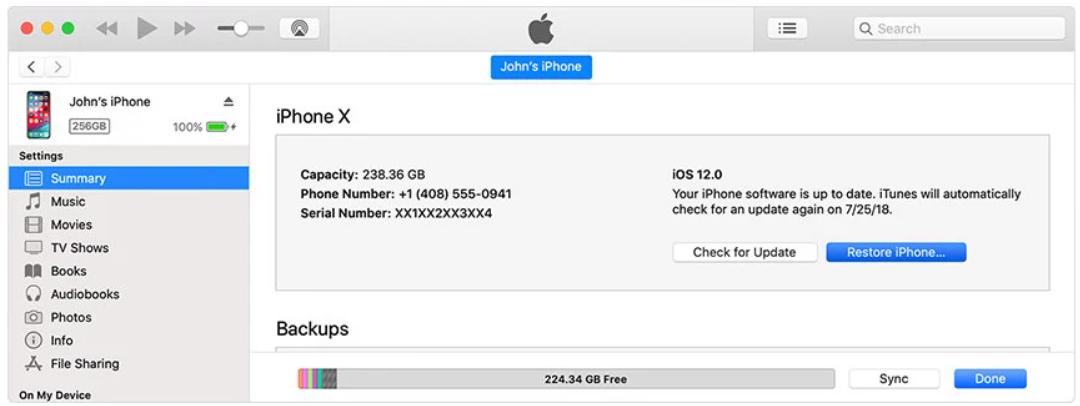
Bonus Tip: Upgrade to iOS 18 Effortlessly Without iTunes
If you don’t want to use iTunes, you can also upgrade your iPhone 16 to iOS 18 with help of Reiboot and without data loss. It’s an iOS repair and management tool that can also downgrade iOS 18 to iOS 17/17.7 without jailbreaking your iDevice. Have a look at what more ReiBoot offers:
Why choose ReiBoot?
- Upgrade/downgrade iOS including Beta without iTunes or jailbreak.
- Repair 150+ iOS issues without data loss: iPhone unable to verify update, iOS 18 stuck in recovery mode, iOS 18 battery drain and iPhone developer mode not showing...
- Allows to enter/exit Recovery Mode within a single click.
- Erase data permanently before giving an iDevice away.
- Support latest iOS 18 and iPhone 16.
Here’s how to upgrade your iPhone 16 to iOS 18 with help of Tenorshare ReiBoot:
Step 1: Download and install ReiBoot on your computer and connect your iPhone 16 to the computer using a USB cable.
Step 2: Launch the Reiboot software on your computer.
Step 3: Once the devices are connected, click “iOS Upgrade” at the bottom left of the panel.

Step 4: No matter beta version or final version, you should choose "Upgrade" mode. Then, click the button below.

Step 5: ReiBoot will detect your iOS version automatically and display the upgradable iOS 18 firmware. Click “Download” to get the package.

Step 6: Once the firmware package is downloaded on your computer, you can click 'Initiating Upgrade' to update iOS. Then the program starts to update iOS 18.

Step 7: When the upgrade is completed, you will see the completed page and your devices will be the newest version.

FAQs
Q1: What does it mean when an iPhone says update requested?
When an iPhone says “update requested,” it’s trying to connect to Apple’s servers to download latest iOS update.
Q2: How long does it take for an update request on an iPhone?
An update request on an iPhone usually takes a few minutes. But it can be slower during peak times, like when a new iOS version is released, due to high server traffic.
Conclusion
When your iPhone 16 is stuck on “iOS 18 update requested” screen, try 6 aforementioned methods in this guide. If issue persists, you can use ReiBoot, a professional iOS repair tool, to upgrade to iOS 18 without data loss. It also allows you to downgrade to iOS 17/17.7 if you prefer.