It's frustrating when you reach for your iPhone 16, only to find that it won’t turn on, no matter what you try. Whether it's your first time dealing with this issue or it's happened before, the sudden lack of response can leave you feeling stuck. Luckily, there are several solutions that can help you get your iPhone 16 won't turn on problem resolved and get your device back to normal. Let’s explore why this happens and what you can do to fix it quickly and easily.
Part 1: Why did my iPhone 16 screen go black and won't turn on?
If your iPhone 16, or even the iPhone 16 Pro won’t turn on, it can be a frustrating experience. There are several reasons why this might happen. Here are some common culprits:
- Software Glitch :Sometimes, a software bug or glitch can cause your iPhone to freeze or become unresponsive, leading to a black screen. This could be due to a recent update or a corrupted app.
- Hardware Issues :Hardware problems can also be the culprit. This could include a faulty battery, damaged power button, or a malfunctioning display.
- Low Battery :If your iPhone's battery is completely drained, it might not have enough power to turn on.
- Water Damage :If your iPhone has been exposed to water, it could have suffered internal damage, leading to iPhone 16 not turning on.
Part 2. What do I do if my iPhone 16 won't turn on at all? [5 Solutions]
When faced with the unsettling reality that my iPhone 16 won't turn on, it’s easy to feel like you’ve lost control over your device. Fortunately, there are several tried and tested methods to get it back up and running.
Method 1: Use a Professional Tool to Fix iPhone 16 wont turn on Issues Without Any Risk
When your iPhone 16 won't turn on, it is likely due to a software issue that might need a fix. But you want a reliable, safe, and risk-free solution for your deer iPhone, right? That’s exactly what Reiboot is. It offers a safe, risk-free way to resolve all your iOS problems. ReiBoot.
Unlike a manual attempt that might carry the risk of data loss or missteps, ReiBoot simplifies the repair process, getting your iPhone back to life without hassle. Trusted by millions, it’s a go-to option when you need a quick fix that you can rely on.
Why choose ReiBoot?
- Upgrade/downgrade iOS including Beta without iTunes or jailbreak.
- Repair 150+ iOS issues without data loss: iPhone unable to verify update, iOS 18 stuck in recovery mode, iOS 18 battery drain and iPhone developer mode not showing...
- Enter/exit Recovery Mode in a single click.
- Erase data permanently on iOS devices and reset iOS devices to factory settings.
- Fix a wide range of iTunes errors.
Here are the steps to follow:
Step 1: Download, install, and run ReiBoot on your computer, then connect your iPhone to same PC.
Step 2: On your iPhone, tap “Trust” when asked and click “Start Repair” in ReiBoot.
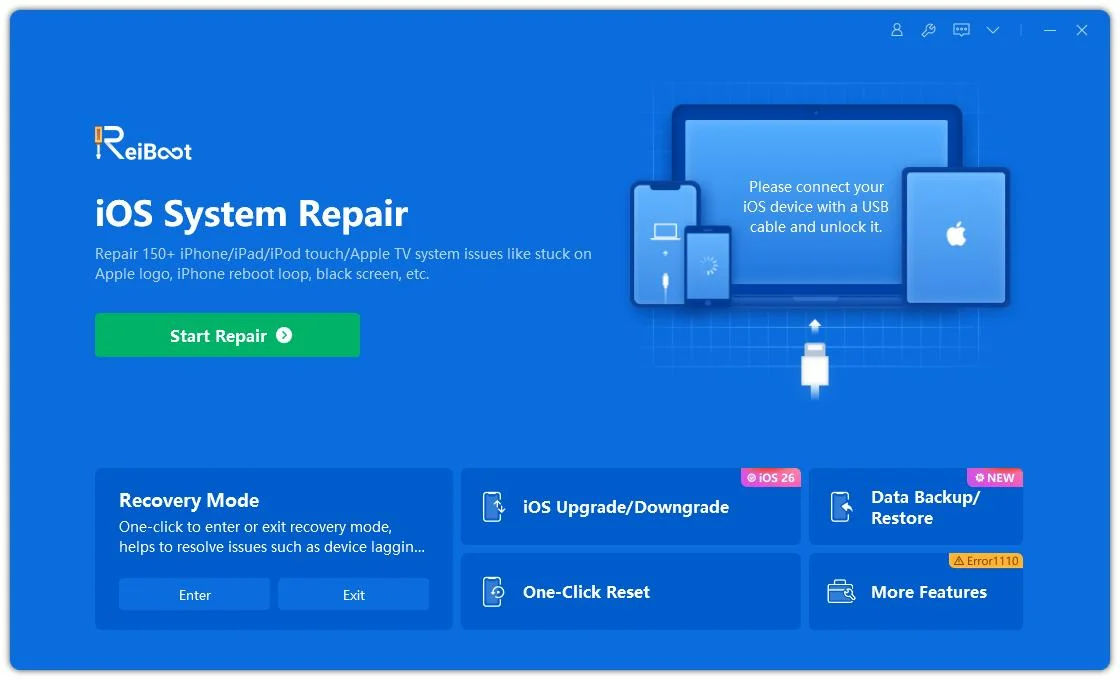
Step 3: Once the device is detected, select the Standard Repair option, then click on the Standard Repair button at the bottom.
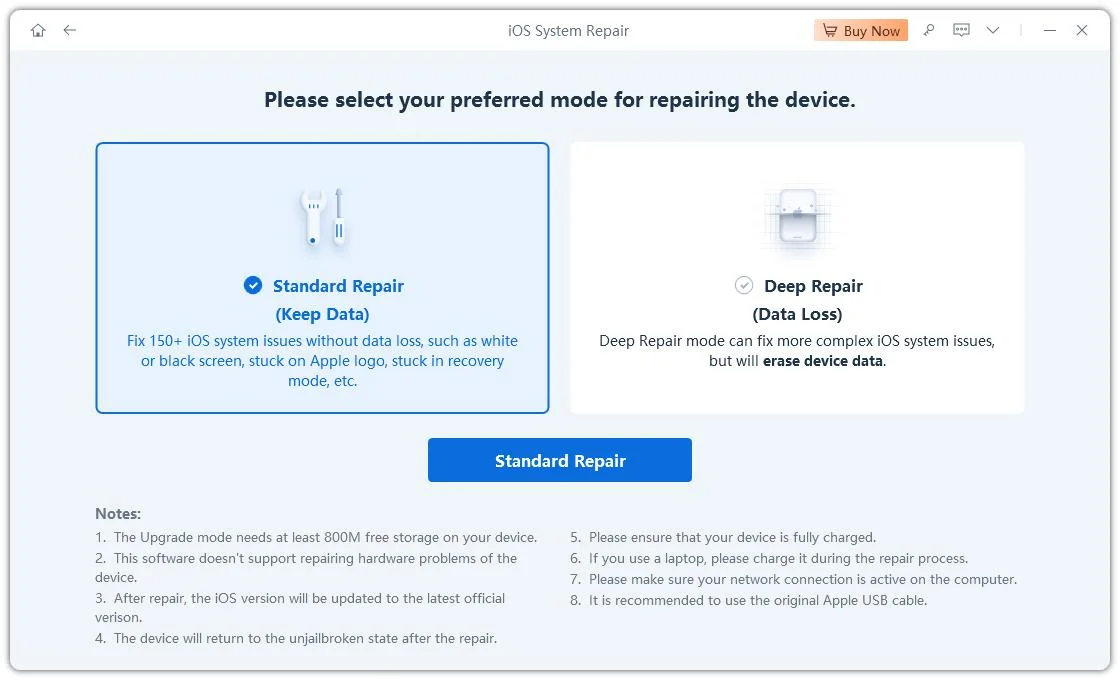
Step 4: Hit on the Download button to initiate the downloading process of the firmware package. If you’ve already downloaded it, click on the Browse button to import it from the computer.
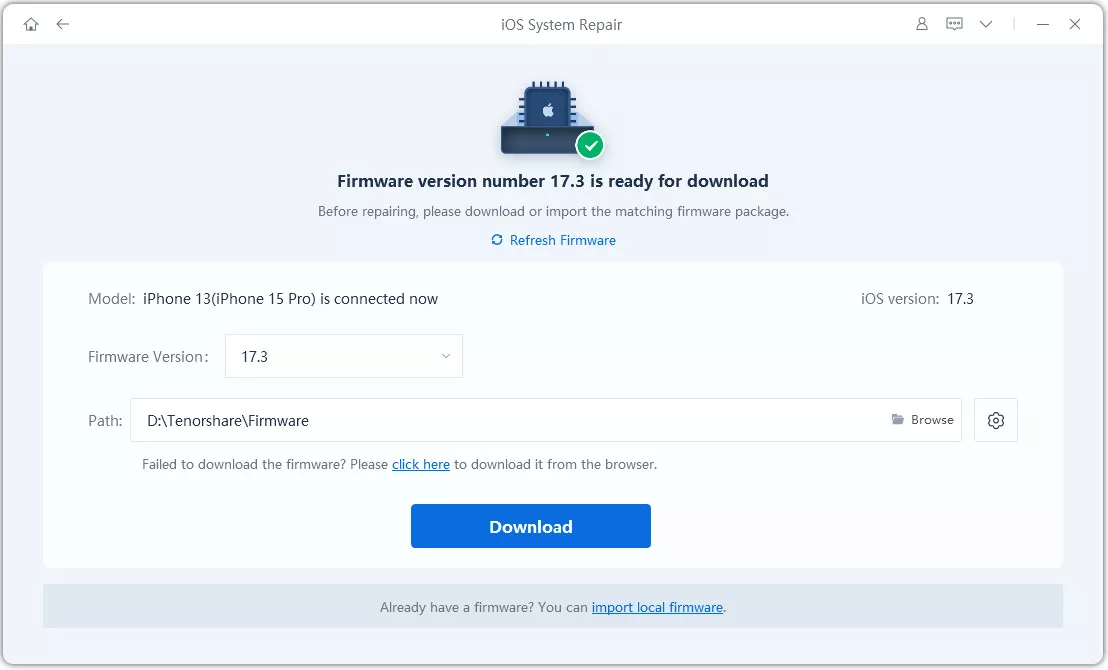
Step 5: Once the downloading is completed, click on the Start Standard Repair option. Wait for the progress bar to get completed.
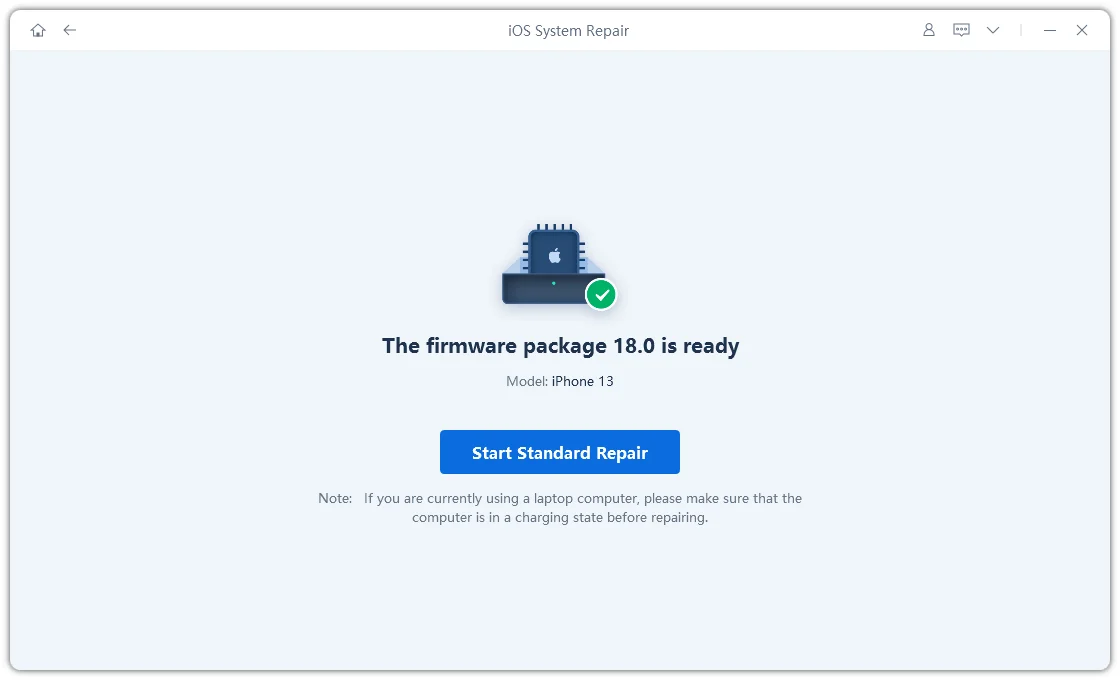
Step 6: ReiBoot will fix "iPhone 16 wont turn on" issue and afterward, it will reboot normally.

Method 2: Force Restart your iPhone 16
If your iPhone 16 won’t power on, a force restart can often jumpstart the system. This method reboots the phone without deleting any data and can resolve minor glitches that may have caused it to become unresponsive. It's a quick, effective fix when dealing with a sudden freeze.
- 1. Press and quickly release the Volume Up button.
- 2. Press and quickly release the Volume Down button.
- 3. Hold the Side button until the Apple logo appears.
- 4.Once the logo shows, release the button and allow your iPhone to reboot.
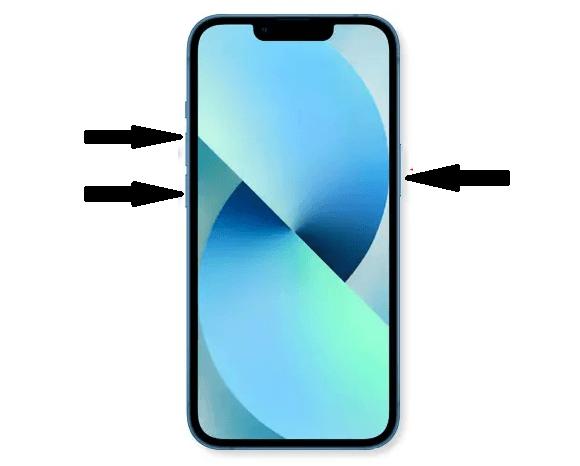
Method 3: Charging the iPhone 16
Sometimes, it’s the simple things that cause the biggest disruptions. If your iPhone 16 stopped working, the issue could be as simple as a dead battery.
1.Connect your iPhone to a known working charger and cable.
2.Wait for at least 30 minutes before turning it on.

Method 4: Check the Charging Cable and Adapter
If your iPhone 16 won’t turn on after charging, the problem may not lie with the device but rather the charging accessories themselves.
- Step 1 :Inspect the cable and adapter for visible damage (fraying, bent pins).
- Step 2 :Try a different cable and adapter that you know works with other devices.
- Step 3 :Plug your iPhone into a different outlet or USB port.
- Step 4 :If your phone starts charging, replace the faulty accessory.

Method 5: Use DFU Mode to Restore iPhone 16
DFU mode allows your iPhone to interface with iTunes or Finder without loading the operating system, letting you repair deep-level software issues. For your iPhone 16 plus not turning on, follow these steps to restore it via DFU mode.
- Step 1 :Connect your iPhone to your computer and open iTunes (or Finder on macOS Catalina or later).
- Step 2 :Enter DFU mode:
- Press and release the Volume Up button, then the Volume Down button.
- Press and hold the Power button for 10 seconds until the screen goes black.
- Press the Volume Down button for 5 seconds while still holding the Power button.
- Release the Volume Down button but keep holding the Power button for 10 more seconds.
- Step 3 :iTunes (or Finder) will detect your iPhone in Recovery Mode and prompt you to restore it.
- Step 4 :Click the "Restore" button to proceed. This will erase all data on your iPhone and restore it to its factory settings, potentially resolving any software issues preventing it from turning on.
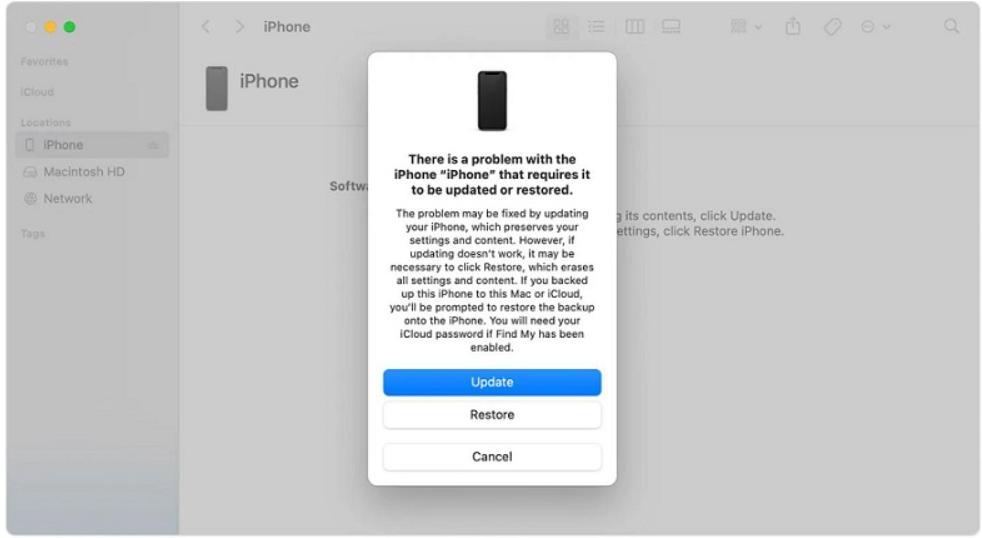
Method 6: Restoring iPhone 16 via iTunes/Finder
In case of your iPhone 16 pro not switching on even after trying all the solutions, using DFU (Device Firmware Update) mode is a more advanced option.
- Step 1 :Connect your iPhone to your computer using a USB cable and open iTunes on your computer.
- Step 2 :Click on the little iPhone icon in the left sidebar.
- Step 3 :Click “Summary”.
- Step 4 :Click Restore to restore your iPhone.
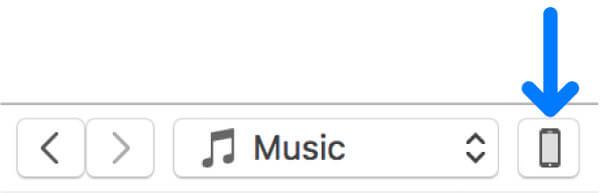
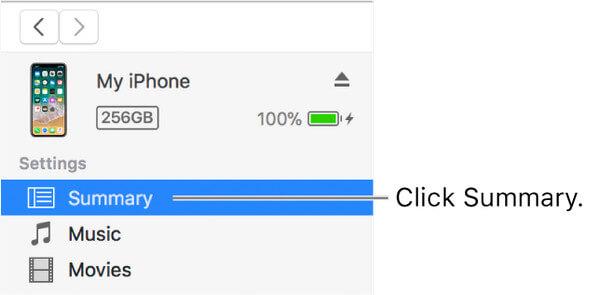
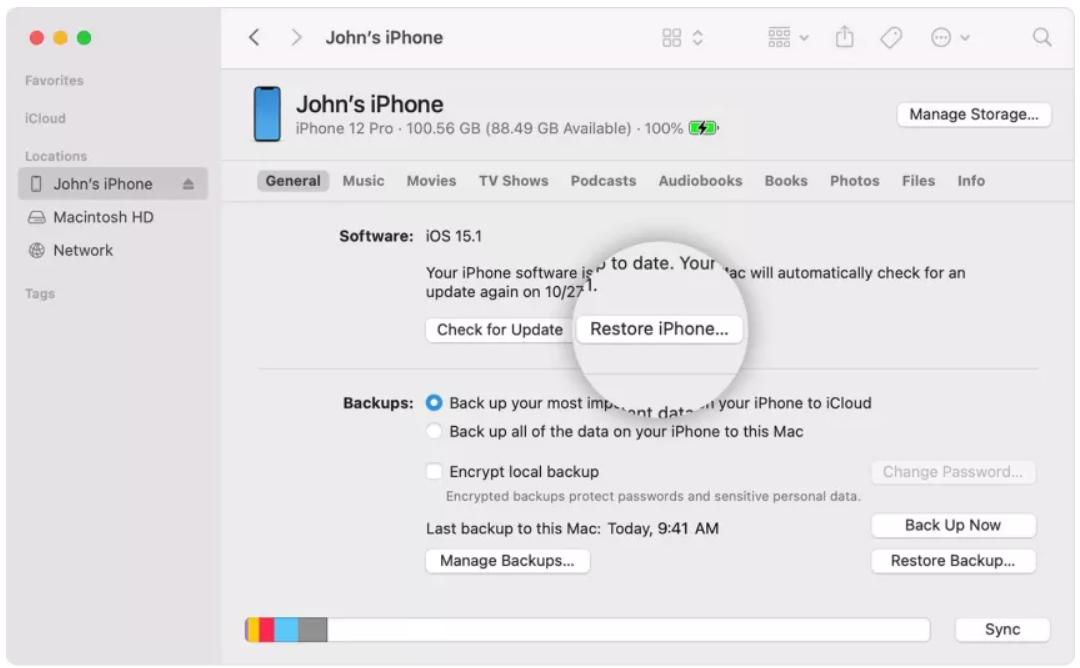
FAQs
Q1: Is there a way to test if my iPhone 16's power button is malfunctioning?
Yes, there is a way to test your iPhone 16's power button. You can try to force restart your device. If your iPhone 16 will not turn on, it means it’s not responding to the power button and likely malfunctioning.
Q2: Why is my iPhone 16 stuck on a boot loop?
An iPhone stuck in a boot loop keeps restarting itself repeatedly. This can be caused by software issues (like corrupted updates or app conflicts), hardware problems (like a faulty battery or damaged storage), or water damage.
Conclusion
In conclusion, dealing with an unresponsive iPhone can be stressful, but the solutions outlined above should help resolve most cases when your iPhone 16 won’t turn on. Whether it's a quick force restart, checking your charging accessories, or even using DFU mode, there are several ways to get your device working again.
However, if these manual methods don’t do the trick, using a reliable tool like ReiBoot can be your best option. It’s designed to fix complex iOS issues safely and efficiently, ensuring your iPhone 16 gets back to normal without any hassle.
