You just got your hands on a new iPhone 15. Excited to test its amazing features you set it up. But you just realized that its not updating. Infact your iPhone 15 is stuck on software update. It feels like your phone is teasing you. Don’t worry, though. In this guide, we’ll share 7 methods to fix this software update issue and explain why it happens, so you can choose best solution for your problem.
Part 1: What Causes Your iPhone 15 to Get Stuck on a Software Update?
If you’re wondering, "Why is the software update taking so long on my new iPhone 15", it could be due to following reasons:
- Not Enough Storage :Sometimes, a software bug or glitch can cause your iPhone to freeze or become unresponsive, leading to a black screen. This could be due to a recent update or a corrupted app.
- Network Issues :Hardware problems can also be the culprit. This could include a faulty battery, damaged power button, or a malfunctioning display.
- Corrupted Update :If your iPhone's battery is completely drained, it might not have enough power to turn on.
- Hardware Problems :If your iPhone has been exposed to water, it could have suffered internal damage, leading to iPhone 16 not turning on.
- Software Bugs :Temporary glitches or apps or processes running in background can cause update issues.
Part 2. Quick and Easy Fixes to Get Your iPhone Moving Again [7 Solutions]
Here are 7 quick and easy solutions to fix “iPhone 15 software update stuck” screen issue. Choose a suitable method based on the reason behind update problem:
Method 1: Restart Your iPhone
More often than not a simple restart can fix numerous software issues including “new iPhone 15 stuck on software update.” This is because sometimes software glitches or background apps or processes can cause momentary update problems which you can fix with a simple restart. It will clean up temporary bugs and start everything afresh. Here’s how to restart your iPhone 15:
- Step 1: Hold “Side” and “Volume” buttons and keep pressing them until power-off slider appears.
- Step 2: Next, slide to turn off. To restart iPhone 15, press and hold “Power” button until Apple logo shows up.
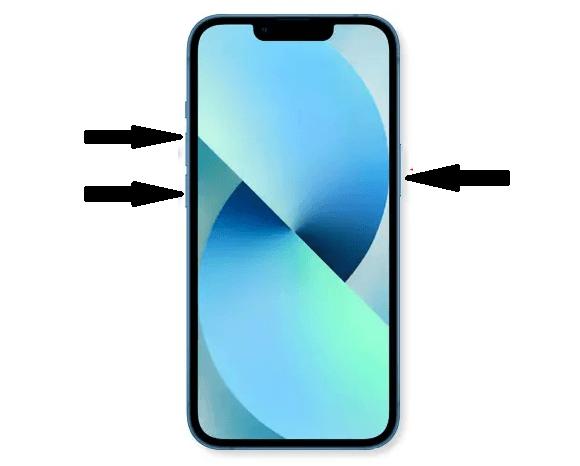
Method 2: [100% Effective] Fix iPhone 15 Stuck on Software Update With ReiBoot
When your iPhone 15 gets stuck on a software update, many times its because of corrupted system files. In such a case, there’s no solution that can update your iOS properly. Even if there is a fix it asks for restoration of your iDevice which causes data loss. So, to avoid it you need a method that’s 100% effective yet at the same time doesn’t erase your iPhone 15 files.
It’s none other than Reiboot, a comprehensive iOS management and repair solution. This tool can fix 150+ iOS issues like iPhone stuck on software update, Recovery Mode, boot loop, etc, without data loss. Have a look a ReiBoot’s other functions:
Why choose ReiBoot?
- Upgrade/downgrade iOS including Beta without iTunes or jailbreak.
- Repair 150+ iOS issues without data loss: iPhone unable to verify update, iOS 18 stuck in recovery mode, iOS 18 battery drain and iPhone developer mode not showing...
- Allows to enter/exit Recovery Mode within a single click.
- Erase data permanently before giving an iDevice away.
- Support latest iOS 18 and iPhone 16.
Here’s how to fix iPhone stuck on software update with ReiBoot:
Step 1: Download, install, and open ReiBoot on your computer. Then, plug in your iPhone 15 to same PC.
Step 2: On your iPhone, tap “Trust” when asked and click “Start Repair” in ReiBoot.
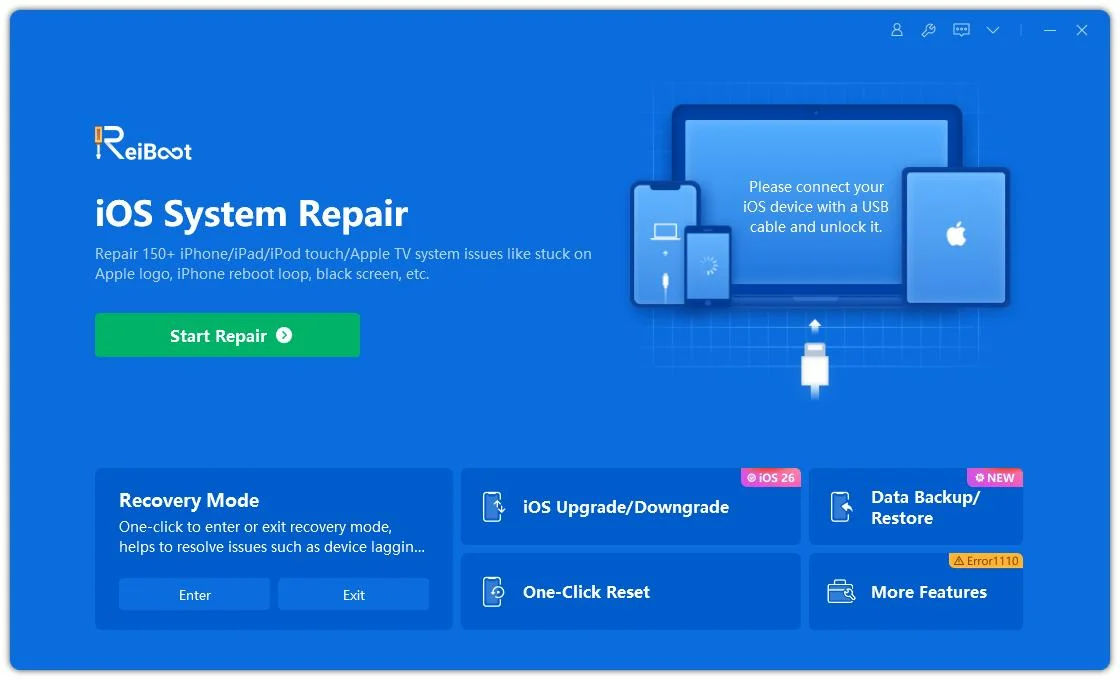
Step 3: Once the device is detected, select the Standard Repair option, then click on the Standard Repair button at the bottom.
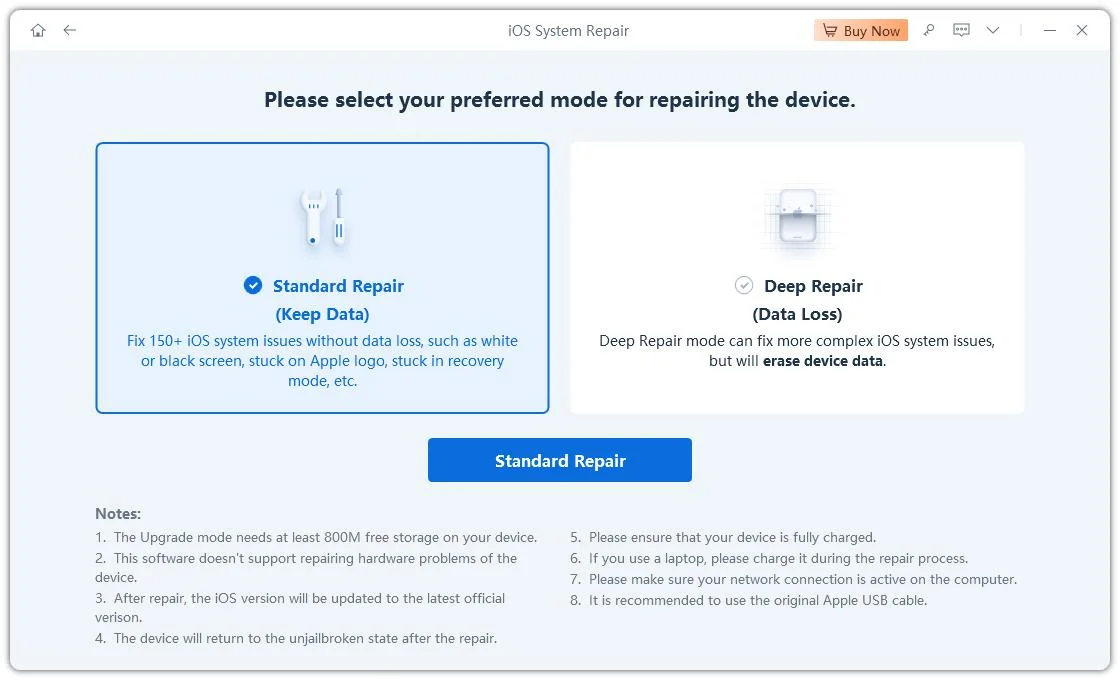
Step 4: Hit on the Download button to initiate the downloading process of the firmware package. If you’ve already downloaded it, click on the Browse button to import it from the computer.
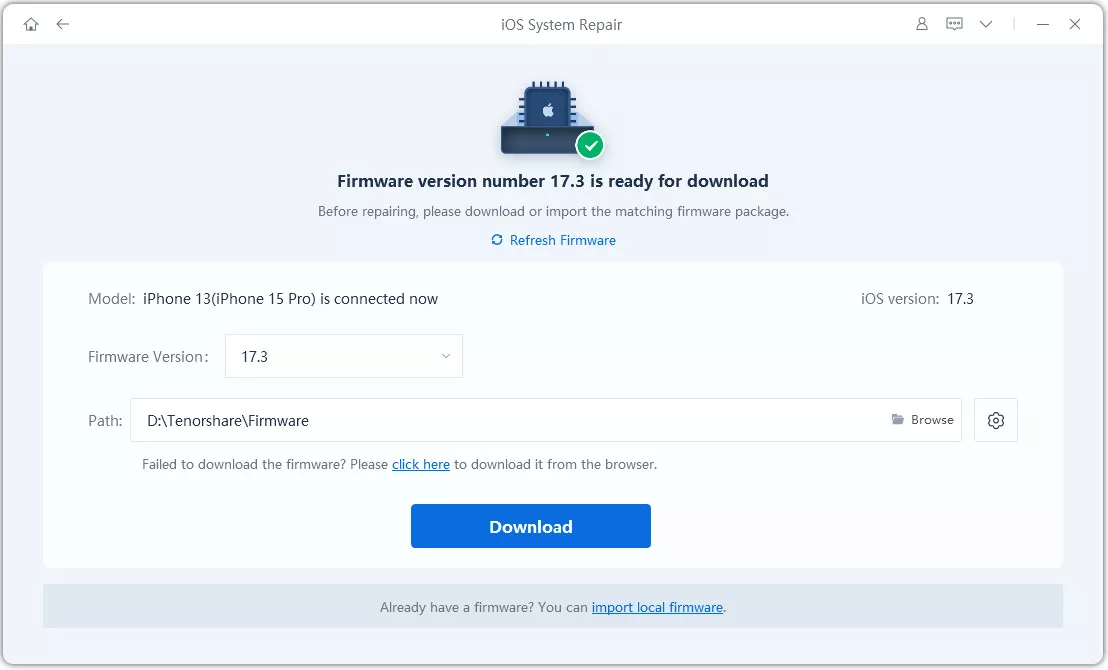
Step 5: Once the downloading is completed, click on the Start Standard Repair option.
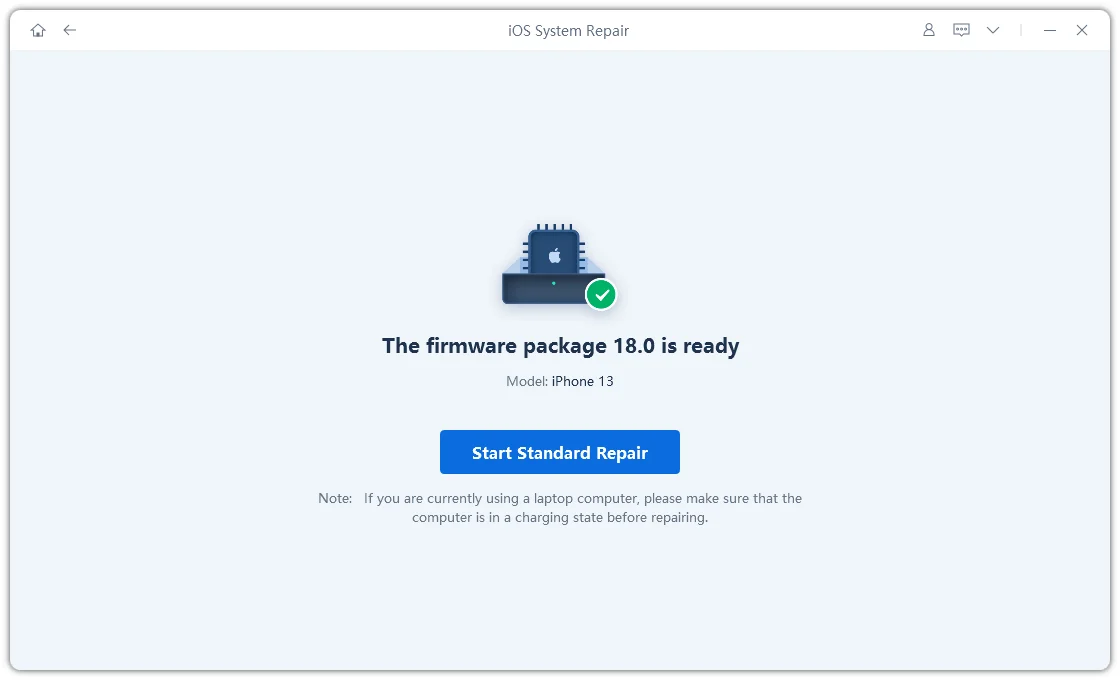
Step 6: Wait for your iPhone 15 to reboot normally after ReiBoot fixes it.

Method 3: Check Your Wi-Fi Connection
A strong and stable Wi-Fi connection is critical for updating a device. In your case, poor or unstable internet might be causing your iPhone 15 Pro Max to stuck on software update. Therefore, start by checking Wi-Fi signal strength. You can also test your internet speed using sites like “Speedtest.net.”
If speed is fine, turn off your Wi-Fi router and restart after a few minutes. If problems persist, forget and then, reconnect to network. Make certain other devices aren’t overloading network, and keep your iPhone 15 and router away from physical obstructions. Finally, check your router manufacturer’s website for firmware updates, which may boost performance.
Method 4: Free Up Storage Space
An “iPhone 15 stuck on software update” issue might be because your iDevice doesn’t have enough free storage for update files. So, you need to make up enough room for software updates to download and install. To do this, delete unnecessary files and offload apps that you no longer want:
- Step 1 : Head to “Settings.” Then, choose “General.”
- Step 2 : Open “iPhone Storage.” Next, delete any unneeded apps, or files. You can also turn on “Offload Unused Apps” to optimize space without losing data.
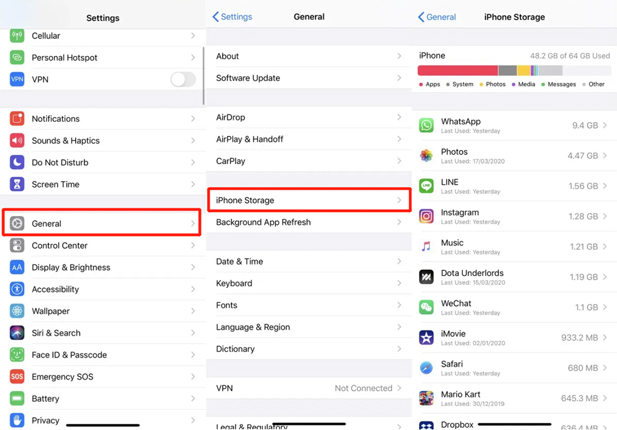
Method 5: Update Using iTunes/Finder
When clearing away storage doesn’t fix “iPhone 15 stuck on software update” problem, try to update your iDevice through iTunes/Finder. To do so:
- Step 1 :Plug in your iPhone 15 to a computer. Once iTunes detects it, choose device icon.
- Step 2 :Beneath “Summary” pick “Check for Update” and iTunes will update your iPhone 15 to latest iOS.
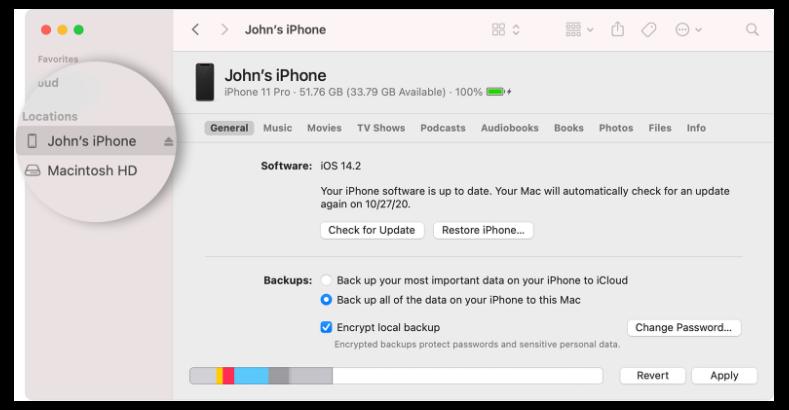
Method 6: Enter Recovery Mode
If you get your “new iPhone 15 stuck on software update” and can’t fix it via iTunes, first enter Recovery Mode then update it via iTunes. This won’t remove any data from your iPhone 15. To enter Recovery Mode, follow instructions below:
- Step 1 :Plug in your iPhone 15 to a computer.
- Step 2 :Then, press and release Volume Up button. Do same with “Volume Down” button.
- Step 3 :Press and hold “Side” button and keep holding until Recovery Mode screen appears.
- Step 4 :Click Restore to restore your iPhone.
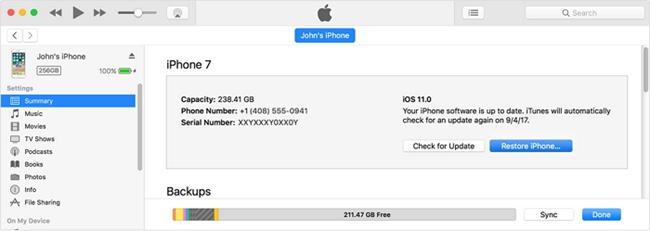
Method 7: Check Apple’s Server Status
If your iPhone 15 is stuck on a software update, it might be due to Apple’s servers being temporarily unavailable or experiencing issues. To check if this is the case, visit Apple’s System Status page, where you can see if any of their services, including the software update server, are down.
If the server is down, you will need to wait until Apple resolves the issue. However, if the server status is normal and your iPhone is still stuck on the update, try the previous solutions again or contact Apple Support for further assistance.

Conclusion
Now you know there are several reasons why you face “iPhone 15 stuck on software update” issue. Try 7 quick solutions mentioned in this post, from a simple restart to using iTunes/Finder. But if update issue is caused by corrupted system files, ReiBoot is a great option. It effectively fixes iOS problem without deleting your data, succeeding where other methods fail.
