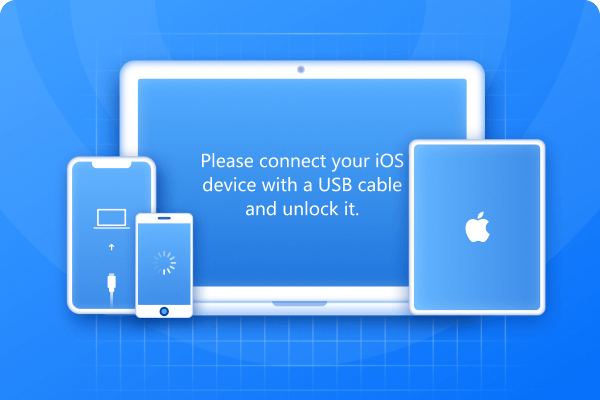Lately, you’ve been excited to update your iPhone 16 to latest iOS 18 version only to end up with a digital brick? What happened is that your iPhone is not making or receiving calls after iOS 18 update. But don’t worry, though.
Many iPhone 16 users have experienced similar problems after updating their devices to iOS 18. If you’re in same boat, this article will disclose reasons behind iPhone 16 calling issue and provide 6 solutions to fix it.
Part 1: Why Is My iPhone Not Making Calls After iOS 18 Update?
If you’re trying to understand, “Why can’t I make calls on my iPhone 16 after iOS 18 update,” it could be due to following reasons:
- Network Issues :Due to carrier outage or poor signal in your area.
- Software Glitches :Temporary bug from iOS 18 update or wrong settings (cellular, phone, or Do Not Disturb).
- Hardware Problems :SIM card issues (loose or damaged) or iPhone hardware malfunction.
- Airplane Mode or Cellular Data :Either Airplane Mode is off or your iPhone 16 has cellular data restrictions.
- Third-Party Apps :Recently installed apps could be interfering with phone functions.
- Low Storage :Running out of storage may impact calls.
Part 2. How to Fix iPhone Calling Issues? [5 Ways]
To answer your query, “Why is my phone not allowing me to make calls on iPhone 16,” here are 5 ways to fix this issue. Pick a solution based on the specific reason behind the problem:
Method 1: Check Your iPhone Settings
When your iPhone is not making or receiving calls, first step is to check its settings. If Airplane Mode or Do Not Disturb feature is enabled on your iPhone it can block calls and notifications. Or you might be calling a number that’s blocked. In other cases, Here’s how to check for them in “iPhone Settings:”
- Turn Off Airplane Mode or Do Not Disturb: Head to “Settings.” Turn off “Airplane Mode” or if “Do Not Disturb” is enabled make certain to switch it off. Even if “Airplane Mode” is turned off, turn it on and then disable it after 10 seconds to freshen network.
- Review Phone Settings: In “Settings” > “Phone,” check and adjust:
- Blocked Contacts - Remove blocked numbers.
- Silence Unknown Callers - Disable this if unknown calls are blocked.
- Call Forwarding - Make certain it’s off.
- Voice & Data - Head to “Cellular” > “Cellular Data Options” > “Voice & Data” and turn off “VoLTE.”
- Check Mute Button: Make certain physical mute switch on left side of your iPhone is off.
- Adjust Sound Settings: Head to “Settings” > “Sound & Haptics” and check all call sound settings.
- Enable Notifications: Head to “Settings” > “Notifications” > “Phone” and turn on “Allow Notifications” for all alerts.
- Turn Off Do Not Disturb: Head to “Settings” > “Focus” and disable “Do Not Disturb” or do it from “Control Center.” Also, turn off “Share Across Devices.”
- Check Sleep Focus: Make certain that “Turn on at Bedtime” is disabled beneath “Sleep.”
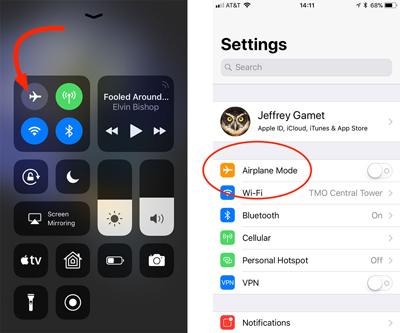
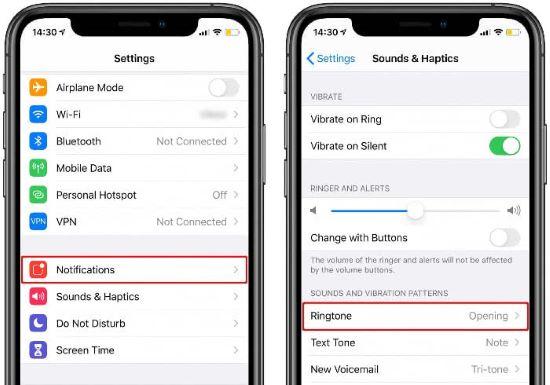

Method 2: [100% Work] Fix iPhone 16 Calling Issues in One Click With ReiBoot
Even after checking settings, you’re not able to resolve “iPhone is not making or receiving calls” error, it could be due to a severe issue. If the reasons is software corruption you can fix it with aid of Reiboot in a single click and without data loss. A tool that can repair a broad range of iOS issues including iPhone not being able to make or receive calls. Here’s what more it can do:
Why choose ReiBoot?
- Upgrade/downgrade iOS including Beta without iTunes or jailbreak.
- Repair 150+ iOS issues without data loss: iPhone unable to verify update, iOS 18 stuck in recovery mode, iOS 18 battery drain and iPhone developer mode not showing...
- Allows to enter/exit Recovery Mode within a single click.
- Aids in resetting iOS devices and wiping their data permanently before giving them away.
- Support latest iOS 18 and iPhone 16.
Here’s how to fix calling issues on your iPhone 16 with help of Tenorshare ReiBoot:
Step 1: Download, install, and open ReiBoot on your computer. Then, plug in your iPhone 16 to same PC.
Step 2: Once ReiBoot detects your iDevice hit “Start Repair.”
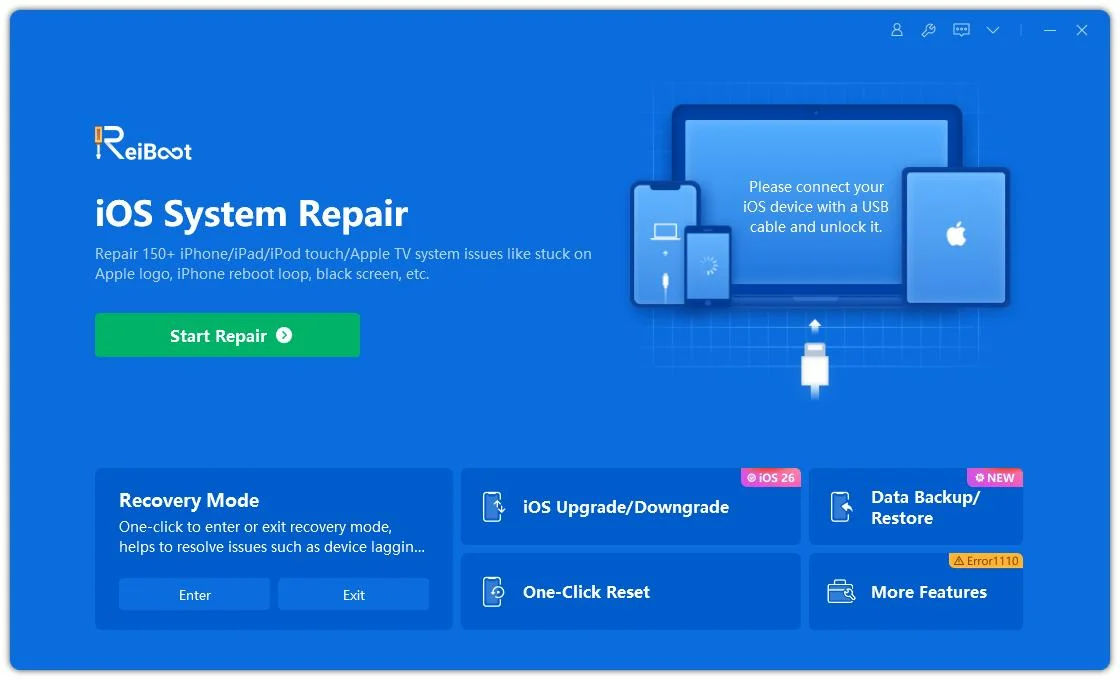
Step 3: Choose “Standard Repair.”
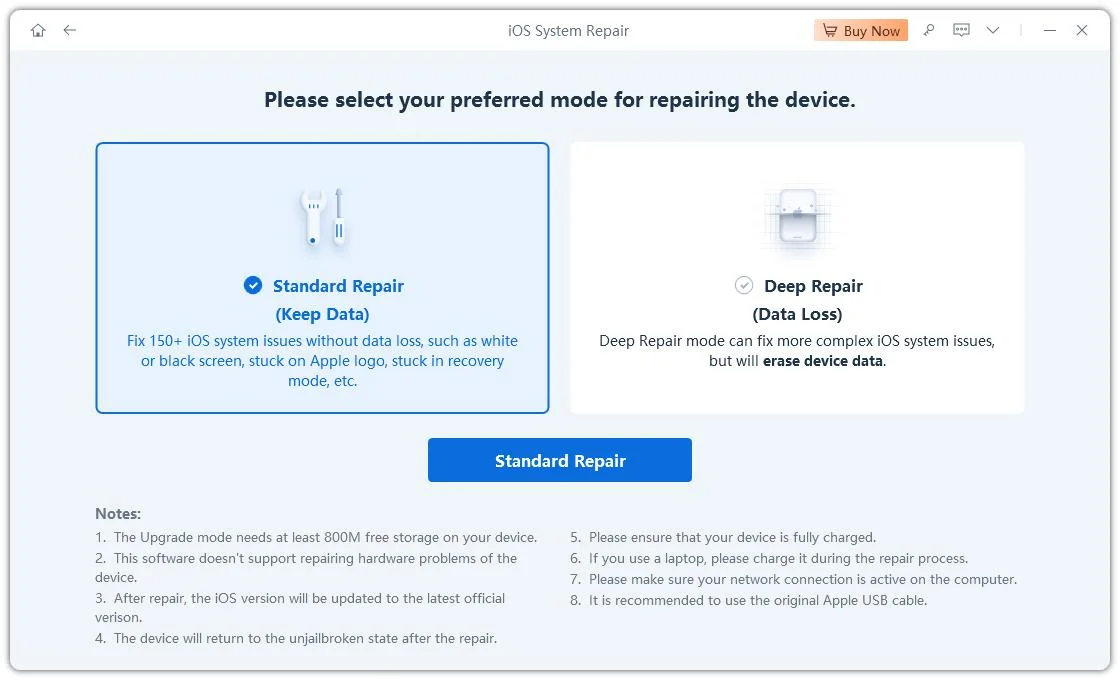
Step 4: Hit on the Download button to initiate the downloading process of the firmware package. If you’ve already downloaded it, click on the Browse button to import it from the computer.
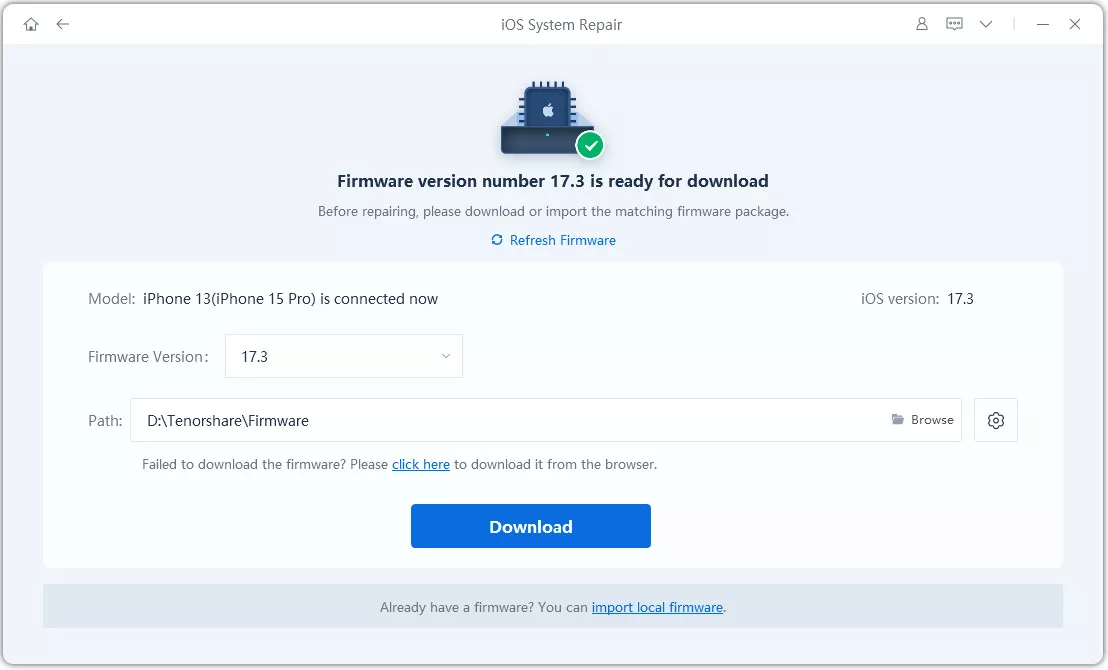
Step 5: Once the downloading is completed, click on the Start Standard Repair option.
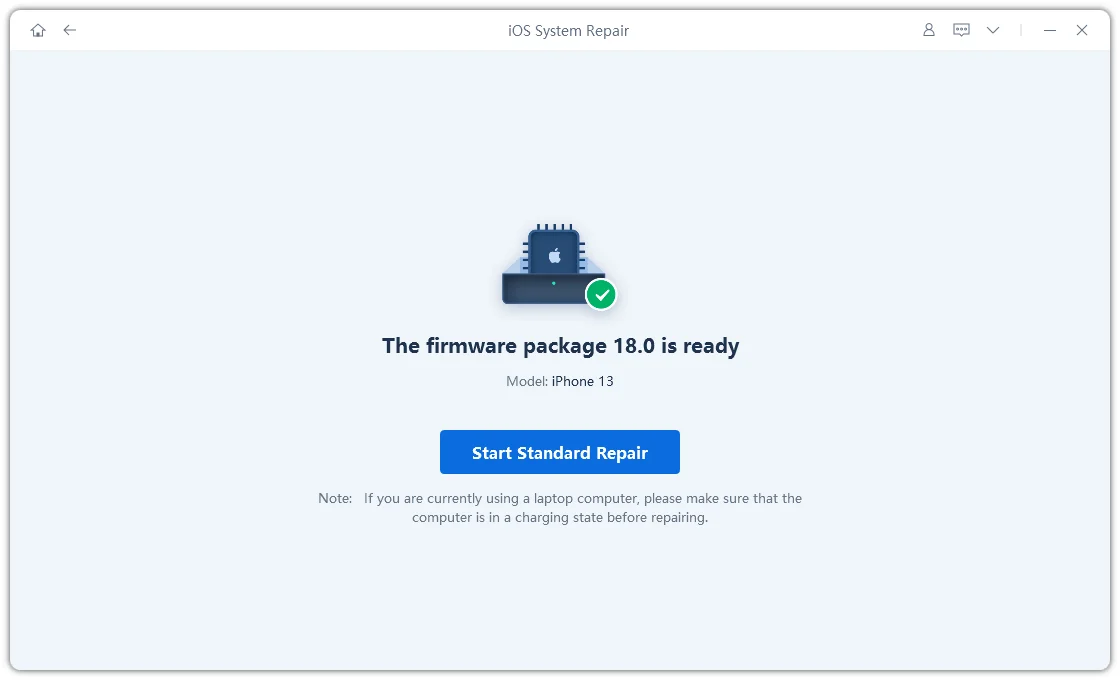
Step 6: Your iPhone 16 will reboot after which you test it by making calls.

Method 3: Update Your iPhone Software
It might be that when you tried to update your iPhone to iOS 18 it failed resulting in an “iPhone not receiving calls” problem or it could be that your carrier settings are outdated. To update both settings, follow instructions below:
Update Carrier Settings:
- Step 1 : Head to “Settings.” Then, choose “General.”
- Step 2 : Tap “About.” Check next to “Carrier” for an update option.
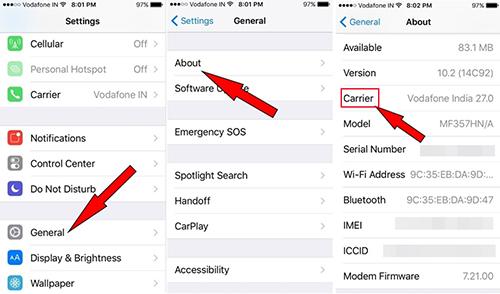
Update iOS:
- Step 1 : Attach your iPhone to your computer. Then, open iTunes.
- Step 2 : Once your iDevice is recognized by iTunes, in “Summary,” tab “Check for Update.” If you find an iOS update option, download and install it.
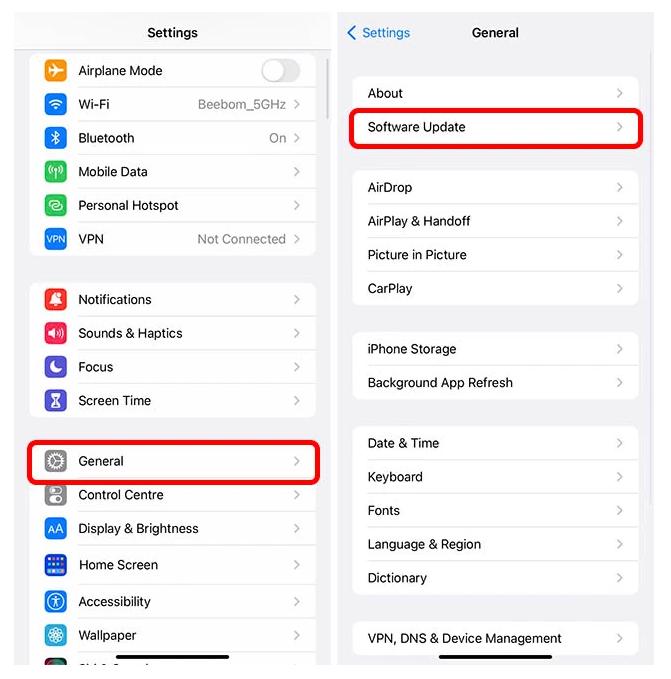
Method 4: Inspect and Reinsert Your SIM Card
Many times an “iOS 18 call failed on iPhone” issue doesn’t happen due to a software glitch. It could occur because of a connection problem like when your SIM isn’t inserted properly or it has debris on its surface.
- Step 1 : Take out SIM card from side of your iPhone using a SIM-eject tool or paper clip, then gently wipe it clean.
- Step 2 : Place SIM back into tray and slide it into your iPhone carefully.
- Step 3 : If you’re still unable to call or receive calls on your iPhone, your SIM might be damaged. Therefore, get a new SIM card from your carrier.
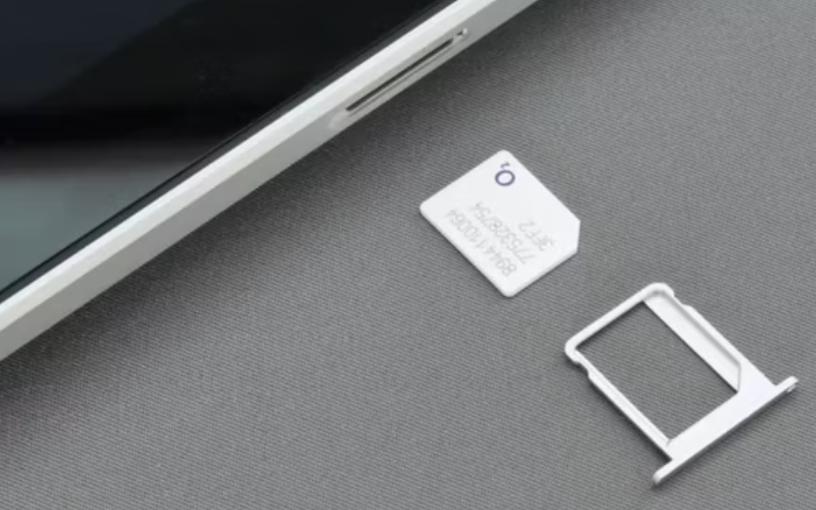
Method 5: Reset Network Settings
In case your iPhone 16 can’t make or receive calls after an iOS 18 update, check for any billing issues or carrier errors. There could also be a network outage or weak signal. So, try making calls from a different location or see if others nearby have same problem.
If issue remains, reset your network settings. This will remove Wi-Fi passwords and Bluetooth connections, preferred networks, and VPN settings on your iPhone which you can set up afresh. Your apps or data will, however, be safe. Here’s how to reset network settings on your iPhone 16:
- Step 1 :Head to “Settings.” Then, choose “General.”
- Step 2 :Pick “Reset.” Next, select “Reset Network Settings.”
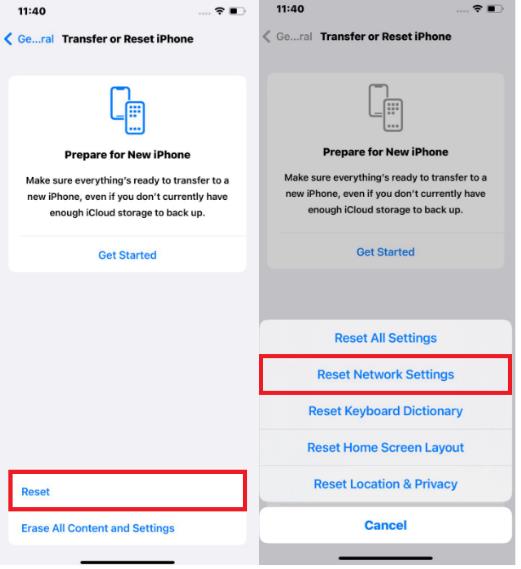
Method 6: Contact Your Carrier
Still thinking, “Why can’t I call out on my iPhone” because no method is able to fix it. In such a scenario the ideal option is to contact your carrier. Provide them with your iPhone 16 number and details and ask if there’s a problem with phone number or your iDevice.
Conclusion
When your iPhone is not making or receiving calls after iOS 18 update check out 6 solutions mentioned in this article and you should be able to fix it. But if they don’t work, try using ReiBoot, a reliable and easy way to restore your iPhone’s functionality in a single click. It can effectively resolve various iOS problems, including calling issues, without losing your data.