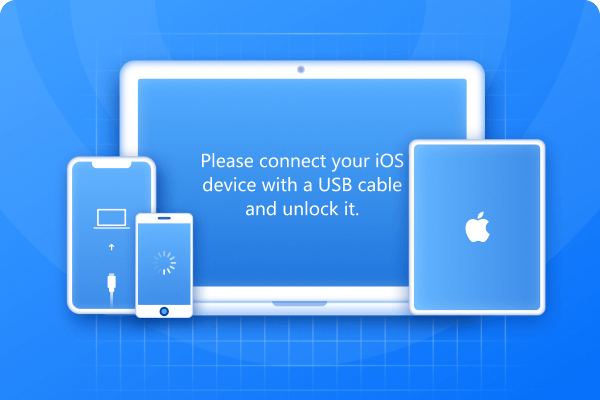In the constantly evolving iOS landscape, Apple enthusiasts look forward to new beta releases that reveal the future capabilities of their devices. However, with the iOS 18/26 rollout, a perplexing issue has emerged for some users: iPhone developer mode not showing on their iPhones or iPads. Fortunately, solutions range from simple troubleshooting techniques to more sophisticated tools and utilities to tackle this problem.
Part 1: Does iOS 18/26 Have Developer Mode? Developer Beta VS Public Beta
Yes, iOS 18/26 does feature a developer-mode iPhone. This specialized mode is crafted for developers to test their apps in a controlled environment. It offers early access to new iOS features and specialized tools that aid in app development and troubleshooting.
1. Developer VS Public
Transitioning from internal testing, Apple releases its software in two stages: the Developer and the Public. The Developer is released first. It targets developers, providing them with a preliminary version of the upcoming iOS. This allows developers to adapt their apps early, ensuring compatibility and optimizing new features.
Following this, the Public is made available. This version invites the general public to participate, providing Apple valuable feedback on user experience and system stability across various devices.
2. What is Developer?
The Developer is essentially an early release of the upcoming iOS intended for developers. This beta version is critical as it allows developers to interact with the latest software updates before releasing them to the public.
Using the Developer, developers can ensure their apps work seamlessly with the new system updates, address potential issues early, and harness new technologies that iOS introduces. This proactive engagement helps improve the overall stability and functionality of apps on the new iOS version once it's officially launched.
3. Do I Need Developer Mode to Update iOS 18/26?
No, Developer Mode is not required to update your iPhone to iOS 18/26. It is designed for developers to test and develop applications on the latest iOS version before it is widely released. For regular users, updating to iOS 18/26 involves a straightforward process with no special settings or modes needed. Follow these steps to update your iPhone:
How To Enable Developer Mode On IOS 18?
- Ensure Your Device is Compatible: Check if your iPhone supports iOS 18/26. Apple provides a list of compatible devices.
- Backup Your iPhone: You can backup your data using iCloud or connect your iPhone to your computer and use iTunes or Finder on macOS Catalina and later.
- Connect to Wi-Fi: Ensure your device is connected to a Wi-Fi network.
- Charge Your Device: Ensure your iPhone is charged or charged during the update process.
- Update iOS via Settings: Go to Settings > General > Software Update. Tap Download and Install to start the update.
Following these steps, you can easily update to iOS 18/26 without needing Developer Mode, ensuring all users can access the latest iOS features and improvements.
Part 2: How To Use Reiboot To Upgrade iOS18 Without Losing Data?
If you're looking for a reliable way to upgrade to iOS 18/26 without losing your data, using ReiBoot is a fantastic option. Here's how you can do it efficiently:
- Connect iPhone to Computer:
First, run ReiBoot on your PC or Mac and connect your iPhone to the computer. Once the devices are connected, click “iOS Upgrade/Downgrade” at the bottom left of the panel.

- Choose Upgrade Option:
Select the " Upgrade " mode, whether you're using the beta or the final version, and select the "Upgrade" mode. Then, click the button below to proceed.

- Download Firmware Package:
ReiBoot will automatically detect your iOS version and display the upgradable iOS firmware. Click “Download” to get the package. If you encounter any issues downloading the firmware package, you can download it through your browser by clicking 'click here'. If you've already downloaded the firmware package on your computer, click "import local file" to manually import the firmware. The download might take a few minutes.

Note:Unsigned IPSWs cannot currently be restored via ReiBoot. If the iOS version is not supported for an upgrade, the program will alert you that no upgradable iOS firmware is found. You can visit the IPSW website to check which firmware Apple is signing.
- Initiating Upgrade:
Once the firmware package is downloaded on your computer, click 'Initiating Upgrade' to update iOS. This process will not clear your data. If you are ready to proceed, click the “Continue” button.

- Upgrading Successfully:
The program will begin updating iOS. Do not disconnect your device during this process. Upon completion, you will see a confirmation page and your device will be running the latest version of iOS.

Following these steps, you can ensure a smooth and data-safe upgrade to iOS 18/26 using ReiBoot.
Part 3: Why Is My iPhone Not Showing Developer Mode After Updating to iOS 18/26?
Updating your device to a new iOS version often brings exciting features, but encountering issues such as the iPhone developer mode not showing can be frustrating. Here's a detailed look into why your iPhone might not display Developer Mode and what you can do to resolve this issue.
1. Check If iPhone/iPad Developer Mode Turn on
First and foremost, verifying whether the Developer Mode on your iPhone or iPad is enabled is essential. Follow these simple steps to confirm:
- Go to Settings: Open the Settings app on your device.
- Navigate to Privacy & Security: Scroll down and click 'Privacy & Security'.
- Developer Mode: Look for 'Developer Mode' settings and ensure it's toggled on. If it is off, switch it on to enable Developer Mode on your device.
2. Reasons for iPhone Not Showing Developer Mode
If you've checked and still find the iOS 18/26 developer mode not showing, here are a few potential reasons for this issue:
- Incomplete Update:
Sometimes, if the update process isn't completed correctly, certain features, including Developer Mode, might not be activated. Reinstall the update or reset your device settings to resolve this.
- Device Compatibility:
Not all iPhone models might support the full suite of Developer Mode features in iOS 18/26. Ensure your device is compatible with iOS 18/26 developer tools.
- Apple ID Restrictions:
If the Apple ID used to sign in is not linked to a developer account, Developer Mode settings might not be visible. Verify that your Apple ID is registered as an Apple Developer.
- System Bugs:
Like any software update, iOS 18/26 may have initial bugs that could affect certain functionalities. Keep your device updated with the latest patches and fixes released by Apple.
Part 4: How Do I Make Developer Options Visible? 2 Ways to Fix iPhone/iPad
Way 1: Enable iOS 18/26 Developer Mode by iCareFone in One-click
If you're encountering difficulties activating Developer Mode on your iPhone or iPad running iOS 18/26, Tenorshare iCareFone provides a straightforward and secure fix.
This robust tool assists iOS users with various challenges, including when iOS 18/26 Developer Mode is invisible. iCareFone provides a user-friendly interface and sophisticated capabilities that enable iPhone Developer Mode on iOS 18/26 with just a few clicks for a smooth experience.
Steps to Enable iOS 18/26 Developer Mode (1-Click):
Download and install Tenorshare iCareFone on your PC and connect your device with it by using a lightning to USB cable.

Once connected, click the edit button (indicated by a pen icon) next to the Quick Access section on the homepage. Add the Developer Mode tool to the quick access section.
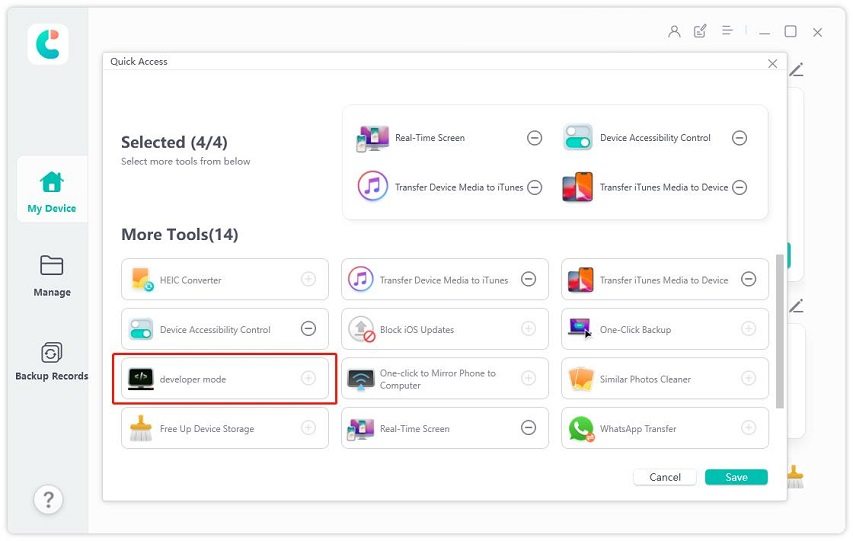
On your iPhone, navigate to the Settings app. Proceed to Privacy & Security > Developer Mode. Activate the Developer Mode toggle.
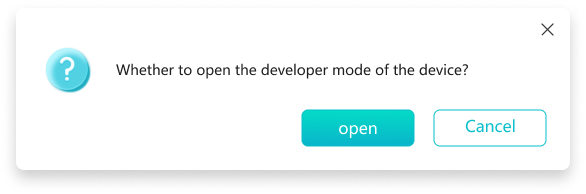
Now, grab your iPhone and open the Settings app. Go to Privacy & Security > Developer Mode. Turn ON the toggle for Developer Mode. You will be asked to restart your phone. Please do so.
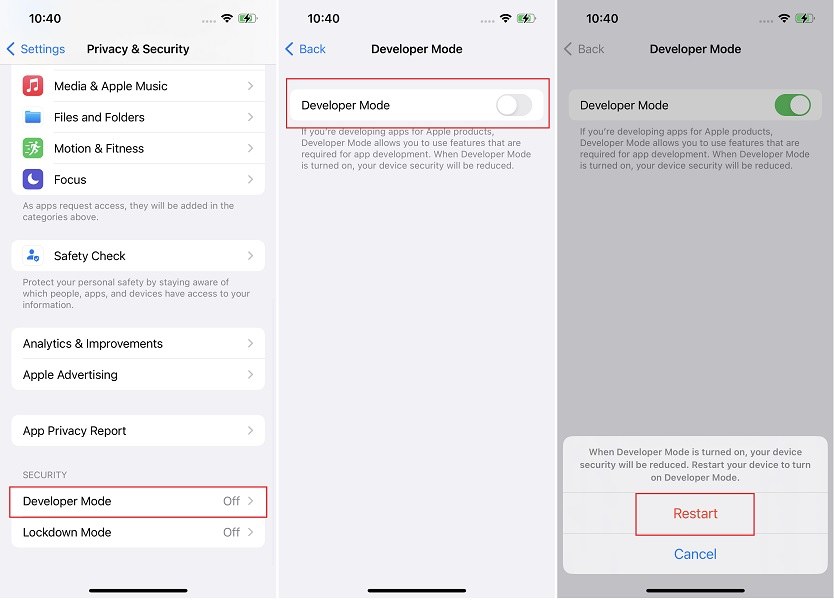
After your phone restarts, tap “Turn On” on the displayed pop-up, then enter your device passcode to confirm activation of iOS 18/26 Developer Mode. This will enable one-click activation of Developer Mode using iCareFone.
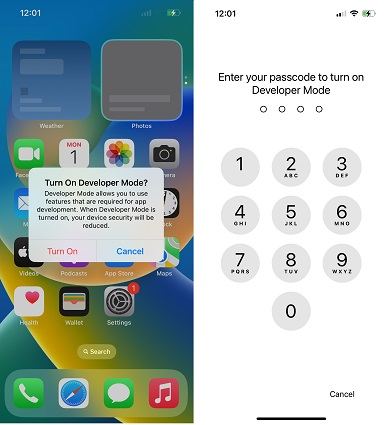
You can now access your device's iOS 18/26 Developer Mode features.
Way 2: Enable iPhone Developer Mode by Xcode
Xcode is Apple's comprehensive, integrated development environment, primarily used for developing applications for Apple's various operating systems.
It is a more complex method to enable Developer Mode, particularly suited for developers with a deeper understanding of software development. Here's how you can use Xcode to enable Developer Mode, especially if you're facing the "iOS 18/26 developer mode not showing" issue:
Steps to Enable Developer Mode Using Xcode:
- 1.Locate Xcode in the Apple Store and download it. It is a large application, exceeding ten gigabytes, so downloading it may take some time.
- 2.After installing Xcode, connect your iPhone to your Mac using a USB cable.
- 3.Launch Xcode and navigate to “Window” in the top menu. From there, select “Devices and Simulators.” Choose your iPhone from the list of devices.
- 4.To activate Developer Mode, follow the previous method: open your iPhone's Settings app, head to Privacy & Security, and toggle on Developer Mode.
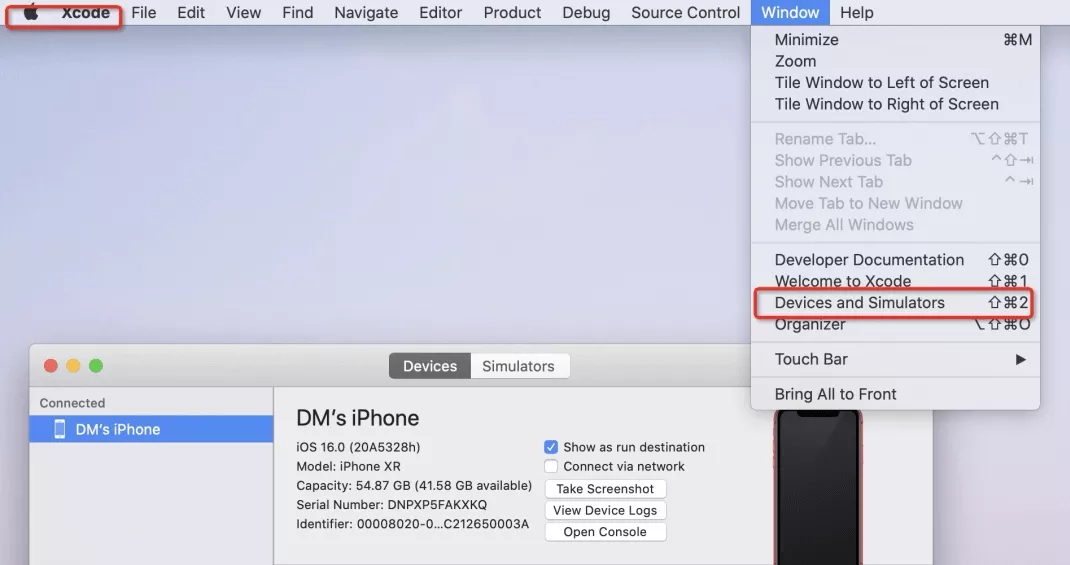
While using Xcode can effectively resolve the issue of "iOS 18/26 developer mode not showing," it is crucial to remember that this method has significant drawbacks compared to simpler tools like Tenorshare iCareFone.
Not only is it time-consuming, but it also requires advanced technical skills and carries a higher risk of system instability and potential data loss.
FAQs about iPhone Developer Mode
Q1: Is Developer Mode Safe on An iPhone?
Enabling Developer Mode on an iPhone is generally safe for most users, especially those with a solid understanding of the more advanced features. However, it's important to use it with caution.
Developer Mode grants access to advanced settings and functions that could affect your device's stability and security if not properly used. Always understand the impacts of any changes you make, and consider backing up your data regularly.
If you're unsure about any setting or option, it's best to seek advice or refer to official Apple documentation.
Q2: How Do I Open Developer Mode in Safari?
To enable Developer Mode in Safari, follow these steps:
- 1. Open Safari on your iPhone. Navigate to Settings: Open the Settings app on your device and scroll down to find Safari.
- 2. Enable Developer Tools: Tap on Safari, then scroll down to the bottom and tap "Advanced". Toggle on the switch for "Web Inspector" within the Advanced settings. This setting allows you to use Developer Tools in Safari.
- 3. Once enabled, you can open Safari and tap the share icon at the bottom of the screen. Select "Advanced" to access Developer Tools in the menu that appears. From here, you can debug webpages directly on your iPhone and perform various development-related tasks.
Conclusion
Resolving the issue of iPhone developer mode not showing iOS 18/26 can be achieved through several methods. The easiest and most user-friendly approach is utilizing Tenorshare iCareFone, enabling Developer Mode on iOS 18/26 with just a few clicks.
Tenorshare iCareFone simplifies the process considerably compared to more complex methods like using Xcode. For a smooth activation experience, download Tenorshare iCareFone and use it effectively to unlock all the advanced features of iOS 18/26 Developer Mode.