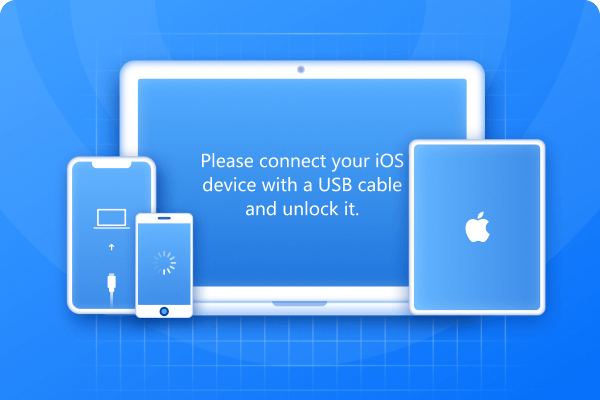When your iPhone 11 phone dead keeps showing apple logo? This issue can happen due to software glitches, failed updates, or hardware problems. When your phone is unresponsive and keeps showing the Apple logo, it can be frustrating. But don’t worry; there are several ways to fix it.
In this guide, we’ll walk you through simple and effective solutions to bring your iPhone 11 back to normal. Whether it's a force restart, recovery mode, or third-party tools, we’ve got you covered. Let’s get started!
- Part 1: Why does My iPhone 11 Keep Showing the Apple logo and Turning Off?
- Part 2: How to Fix iPhone 11 Phone Dead Keeps Showing the Apple Logo? Top 6 Ways!
- Part 3: People Also Ask about iPhone 11 Phone Dead Keeps Showing the Apple Logo
- Part 4: Tips to Avoid iPhone 11 Phone Dead Keeps Showing the Apple Logo
Part 1. Why does My iPhone 11 Keep Showing the Apple logo and Turning Off?
Many users wonder, "Why does my iphone 11 pro max stuck on apple logo?" Several reasons can cause this issue. Here are the most common ones:
- Jailbreaking Issues: Modifying your iPhone can lead to boot problems.
- Low Storage Space: Not enough space can cause system instability.
- iOS Update Problems: Updating to iOS 17/18 might introduce software glitches.
- Failed Restore Process: Restoring from iTunes or iCloud incorrectly can cause errors.
- Hardware Damage: Physical damage or water exposure may affect internal components.
- Corrupted iOS Update: Incomplete or faulty updates can lead to boot failures.
- Overheating Issues: Extreme heat can force your iPhone to shut down.
- Battery or Power Failure: A drained battery might cause boot loops.
Part 2. How to Fix iPhone 11 Phone Dead Keeps Showing the Apple Logo? Top 6 Ways!
Tenorshare ReiBoot is a powerful iOS repair tool designed to fix various iPhone issues, including being stuck on the Apple logo, boot loops, black screens, and failed updates. Whether your iPhone 11 is stuck after an iOS update, water damage, or storage issues, ReiBoot provides a one-click repair solution without erasing your data.
Unlike iTunes, which may cause data loss, ReiBoot’s Standard Repair mode safely restores your device. Supporting iPhone 11, 11 Pro, 11 Pro Max, and iOS 18, this tool makes a smooth and effortless fix for common iPhone problems.
What ReiBoot Can Do
- Enter and exit recovery mode in one click
- Fix over 150 iOS problems, including screen freezes and boot loops
- Repair your iPhone without deleting your data
- Safely update your device to the latest iOS version
- Solve common iTunes errors like 4013 and 1110
- Support all iPhone 11 models and newer versions
How to Fix iphone 11 phone dead keeps showing apple logo Using ReiBoot
Step 1: Download and install Tenorshare ReiBoot on your PC or Mac. Connect your iPhone 11 via USB and open the software. Click on Start Repair.
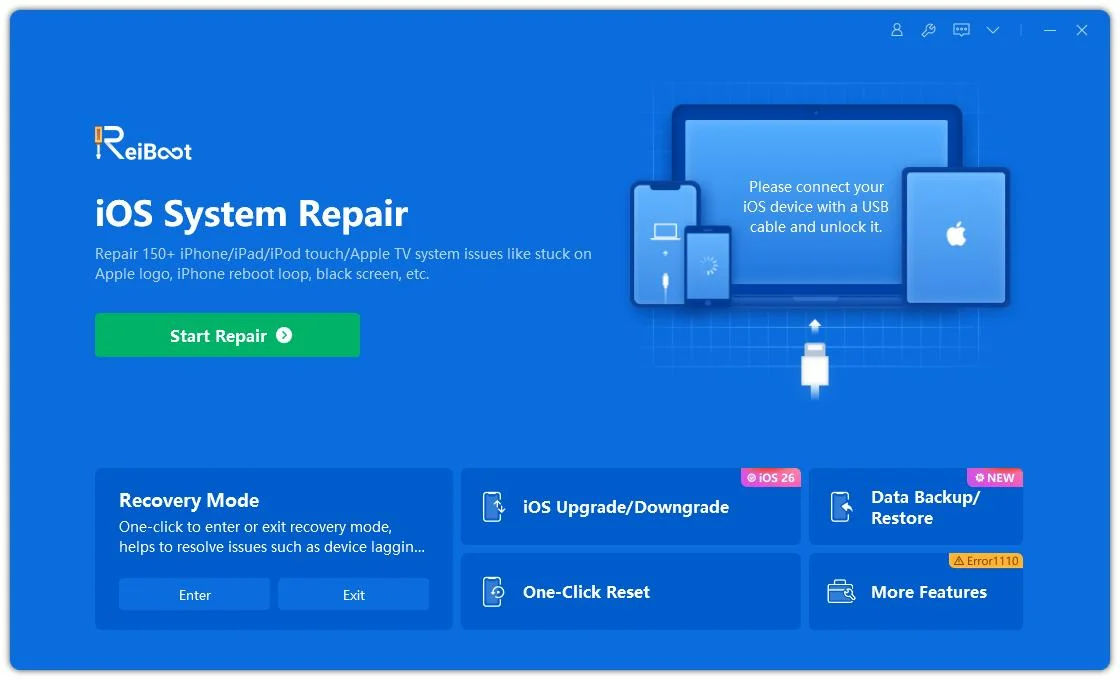
Step 2: Click “Start Repair” and select “Standard Repair” to fix the issue without losing data.
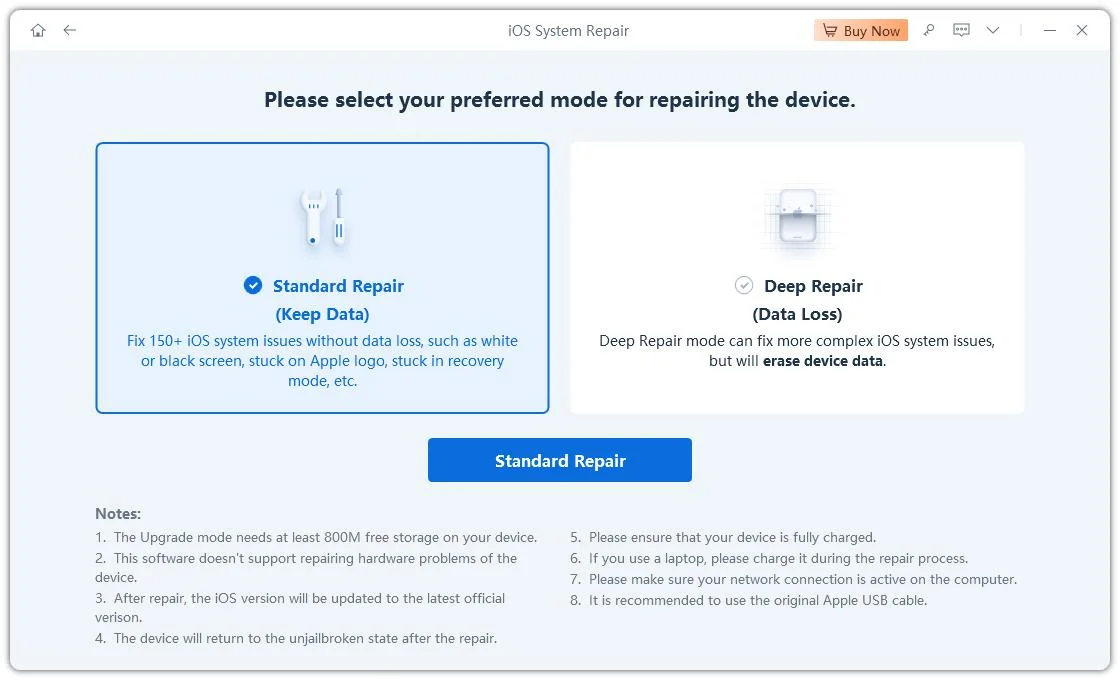
Step 3: ReiBoot will detect your device and prompt you to download the latest firmware. Click “Download” to proceed.
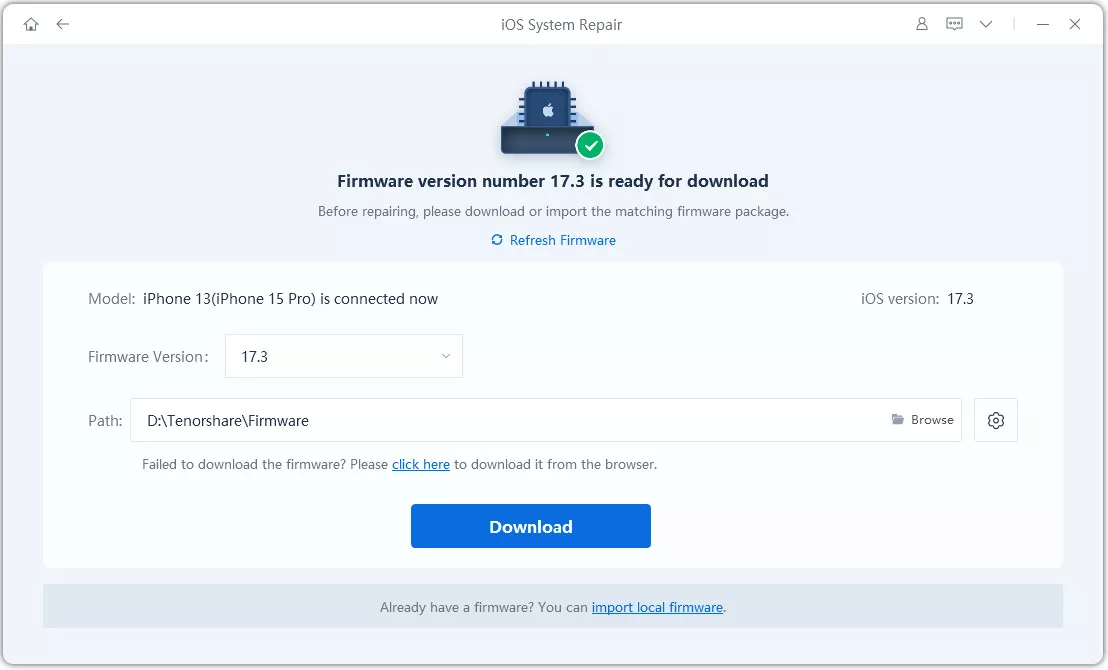
Step 4: Once the firmware is ready, click “Start Standard Repair” to initiate the process.
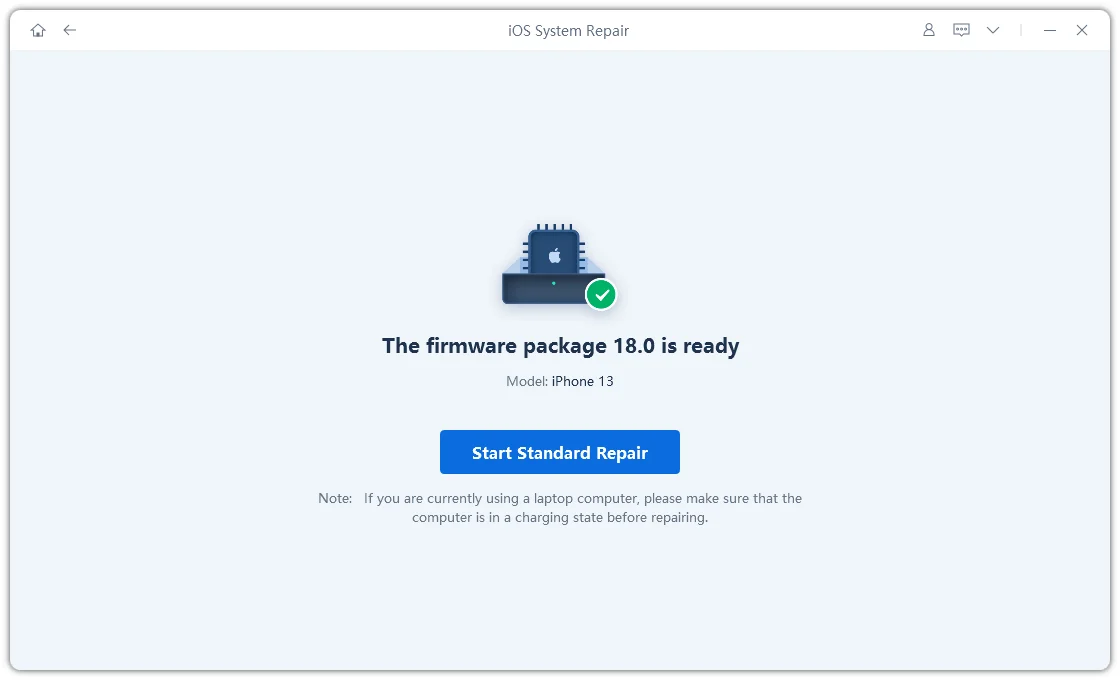
Step 5: After the repair is complete, your iPhone will restart automatically and function normally again.

Way 2. Try to Charge Your iPhone 11
Charging the iPhone guarantees that it receives enough power to finish the boot process; a defective or incompatible charger may also prevent proper startup. therefore, using an official Apple cable and adapter is advised. If your iPhone 11 stuck on Apple logo won't turn on, it could be due to a depleted or malfunctioning battery.
- 1. Connect your iPhone 11 to an Apple-certified charger.
- 2. Wait at least 30 minutes to ensure it gets enough charge.
- 3. If the Apple logo remains stuck, try a different charging cable or power adapter.
- 4. If the screen stays black or the logo persists, perform a force restart (explained in Way 2).

Way 3. Force Restart Your iPhone 11
When your iPhone 11 Pro Max is stuck on the Apple logo boot loop, a force restart can help by interrupting the cycle and refreshing the system. This method forces the device to shut down and reboot, clearing minor software glitches that may be preventing it from turning on properly. Unlike a normal restart, a force restart doesn’t rely on touchscreen input, making it effective even when your iPhone is unresponsive.
- 1. Quickly press and release the volume up button.
- 2. Press and release the Volume Down button as quickly as possible.
- 3. Press and hold the Side button until the Apple logo shows on the display.
- 4. Release the button and wait for your iPhone to restart. Check that it starts up normally.
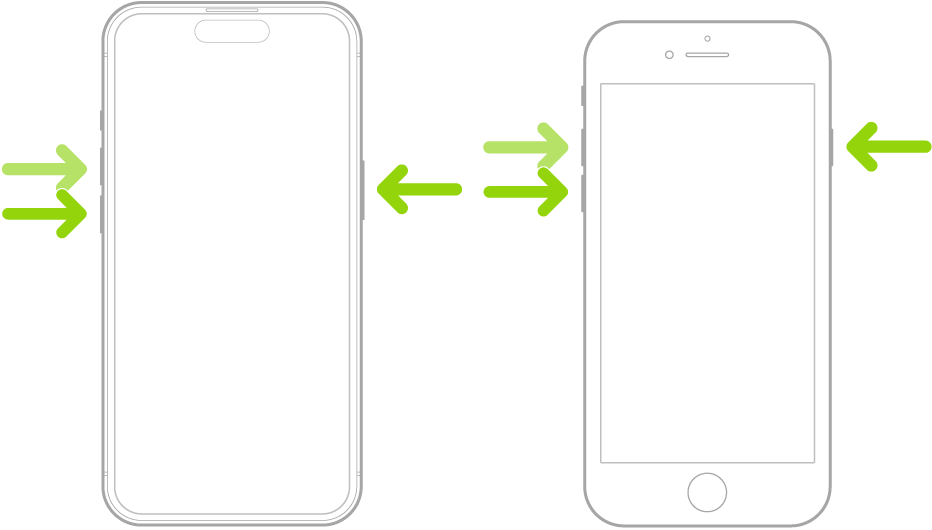
Way 4. Restore iPhone 11 via iTunes
Restoring your iPhone 11 Pro Max via iTunes may help fix the problem if it's stuck on the Apple logo. This method works when your iPhone gets stuck in a boot loop or won't switch on due to software corruption, failed upgrades, or system crashes. By restoring your device, iTunes erases all data and installs a fresh iOS version.
However, because this operation deletes your data, it is recommended that you backup your device beforehand if feasible.
Steps to Restore iphone 11 stuck on apple logo with loading bar via iTunes:
Step 1. Connect Your iPhone to a Computer
Step 2. Use a Lightning cable to connect your iPhone 11 Pro Max to a Mac or Windows PC with the latest version of iTunes installed.
Step 3. Put Your iPhone into Recovery Mode
- Quickly press and release the volume up button.
- Quickly press and release the Volume Down button.
- Press and hold the Side (Power) button until you get the Recovery Mode screen.
Step 4. Restore iPhone Using iTunes
- Once your iPhone enters Recovery Mode, iTunes will detect it and display a message saying your iPhone needs to be updated or restored.
- Select Restore (this will erase your iPhone and reinstall iOS).
- iTunes will download the latest iOS version and reinstall it on your iPhone.
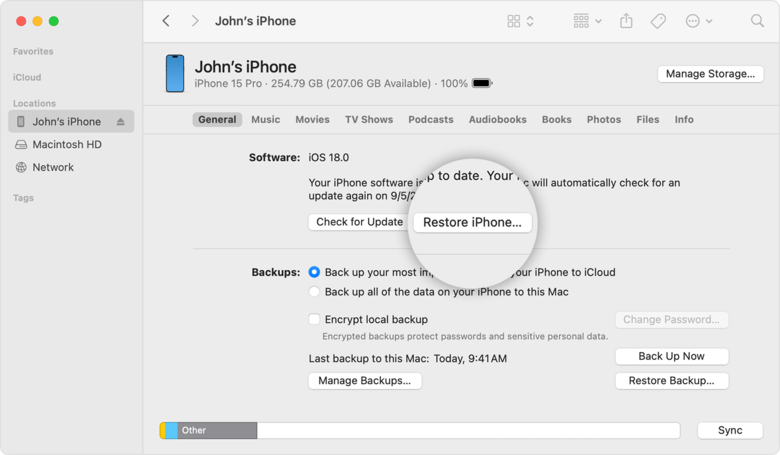
Step 5. Wait for the Process to Complete
- 1. The restore process may take several minutes. Ensure your iPhone remains connected to the computer.
- 2. After completion, your iPhone will restart, and you can set it up as new or restore from a backup.
Way 5. Put iPhone 11 into Recovery Mode
Recovery Mode is a built-in iPhone troubleshooting feature that allows you to restore or update your device when it's stuck in a boot loop or won’t start properly. If your iPhone 11 Pro Max is stuck on the Apple logo boot loop, entering Recovery Mode can help you reinstall iOS and fix the issue.
You can use Tenorshare ReiBoot to enter Recovery Mode easily and fix an iPhone that shows the Apple logo and then shuts off. This tool supports all iPhone models, including the latest iPhone 15 and iOS 18.
How to Use Tenorshare ReiBoot:
Step 1: Download and install Tenorshare ReiBoot on your PC or Mac. Click "Start."
Step 2: Launch the software and click on "Enter Recovery Mode."

Step 3: Once in Recovery Mode, you can use the tool to fix the issue without data loss.
Way 6. Put iPhone 11 into DFU Mode
If iPhone Recovery Mode is still not working, you can try DFU (Device Firmware Update) Mode. This is the most advanced iPhone restoration method, used when your device is unresponsive or stuck in serious issues like the iPhone 11 stuck on the Apple logo during an update.
Unlike Recovery Mode, DFU allows your device to communicate with iTunes without automatically loading the iOS system, making it more effective for fixing deep software issues. However, it will erase all data, so use it as a last resort.
Steps to Fix iPhone Stuck on Apple Logo Using DFU Mode
Step 1: Connect Your iPhone
Plug your iPhone into a computer and ensure the latest version of iTunes (or Finder on macOS Catalina and later) is installed.
Step 2: Enter DFU Mode
- Quickly press and release the Volume Up button.
- Quickly press and release the Volume Down button.
- Press and hold the Side (Power) button until the screen turns black.
Once the screen is black, press and hold the Volume Down button while still holding the Side button.
After 5 seconds, release the Side button but keep holding the Volume Down button until iTunes/Finder detects your iPhone in DFU mode.
Step 3: Restore Your iPhone
When your iPhone enters DFU mode, iTunes/Finder will detect it and prompt you to restore the device.
Click Restore iPhone, and iTunes will install a fresh version of iOS, fixing any underlying software issues.
Part 3. People Also Ask about iPhone 11 Phone Dead Keeps Showing the Apple Logo
Q1. Does restoring an iPhone delete everything?
Yes, restoring an iPhone erases all data and reinstalls a fresh copy of iOS. This removes any software bugs causing issues like the Apple logo screen. To avoid data loss, always back up your iPhone before restoring.
Q2. How to restart iPhone 11 without Apple logo?
To restart your iPhone 11 properly and avoid getting stuck on the Apple logo:
Press and rapidly release the volume up button.
Quickly press and release the Volume Down button.
Press and hold the Side button until the screen shuts off and the phone restarts.
Q3. How much does it cost to fix the apple logo screen on an iPhone 11?
Fixing an iPhone 11 stuck on the Apple logo can be free with solutions like restarting or DFU Mode. Apple repairs cost $200–$500, while third-party charge $50–$100, but reliability varies. Costs depend on the issue and repair method.
Part 4. Tips to Avoid iPhone 11 Phone Dead Keeps Showing the Apple Logo
Here are some tips to prevent your iPhone 11 from getting stuck on the Apple logo while updating:
Update iOS Regularly: Install the latest software to prevent compatibility issues.
Use Genuine Accessories: Avoid third-party chargers that may cause power issues.
Ensure Sufficient Battery: Charge your iPhone before updating to avoid interruptions.
Restart Periodically: Regular restarts help clear minor system glitches.
Free Up Storage: Keep enough space available for smooth updates and performance.
Final Words:
When your iphone 11 phone dead keeps showing apple logo, there’s no need to panic. Start with simple fixes like force restart, charging, or Recovery Mode. When these don’t work, Tenorshare ReiBoot offers a quick and hassle-free way to repair iOS issues without data loss. It’s easy, fast, and works on all iPhones. Download ReiBoot to restore your device in just a few clicks!