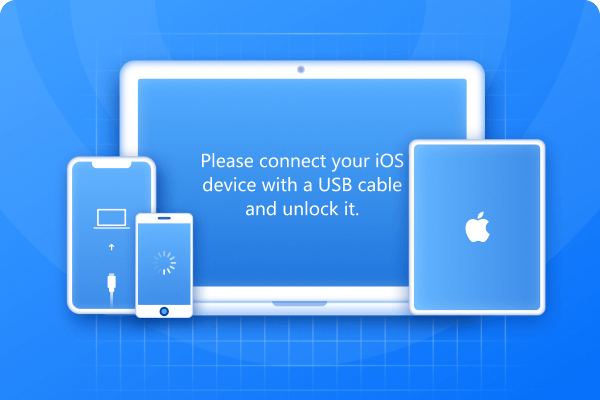As Apple introduces its latest beta version, iOS 18, users are eager to explore its new features and enhancements. Yet, alongside the excitement, it's essential to be aware of potential bugs and know how to address them effectively.
In this article, we'll delve into the most comprehensive iOS 18 beta bugs fix list and provide a smooth and seamless experience for all users.

Part 1. Why Are People Complaining about iOS 18? Bug & Fixs
1. iOS 18 Beta Download Stuck or Failed
Occasionally, users may face challenges when the iOS 18 beta download stalls or freezes while installing. Such occurrences can be quite vexing, particularly when anticipating the exploration of new features. It's a prevalent iOS 18 issue.
Following is How to Fix iOS 18 Beta Download Stuck or Failed.
Check Internet Connectivity: Ensure your iPhone is connected to a stable Wi-Fi network. Unstable connections can hinder the download process. Try switching to a different network if possible.
- Restart Your iPhone:
Resolve temporary glitches by restarting your iPhone. Press and hold the power button until the slider appears, then slide to power off. Wait a few seconds before turning your iPhone back on.
- Check Available Storage:
Insufficient storage space can cause download failures. Check your available storage in Settings > General > iPhone Storage. Delete unnecessary items to free up space if needed.
Follow these steps to effectively troubleshoot and fix the iOS 18 beta issues on your iPhone or iPad. For further assistance, consider reaching out to Apple Support.
2. iOS 18 Battery Drained Issue
The iOS 18 beta brings along an unwelcome companion: the battery drain issue. This iOS 18 bug can stem from two primary reasons. First, the new features of iOS 18 may not be fully optimized, causing increased power consumption. Second, the constant diagnostic processes and background data transmission aimed at enhancing the final release of iOS 18 can also contribute to battery drain.
Following is How to Fix iOS 18 Battery Drained.
- Check Battery Usage:
Go to Settings > Battery to view which apps are consuming the most battery. This can help identify any apps causing excessive drain.
- Reset Settings:
If the issue persists, try resetting your iPhone's settings. Go to Settings > General > Reset > Reset All Settings. Note that this won't delete your data but will reset settings like Wi-Fi passwords and wallpaper.
- Enable Low Power Mode:
Activate Low Power Mode in Settings > Battery when your battery is running low. This temporarily reduces power consumption until you can recharge.
- Manage Location Services:
Review which apps have access to your location in Settings > Privacy > Location Services. Limit location access to apps that truly need it.
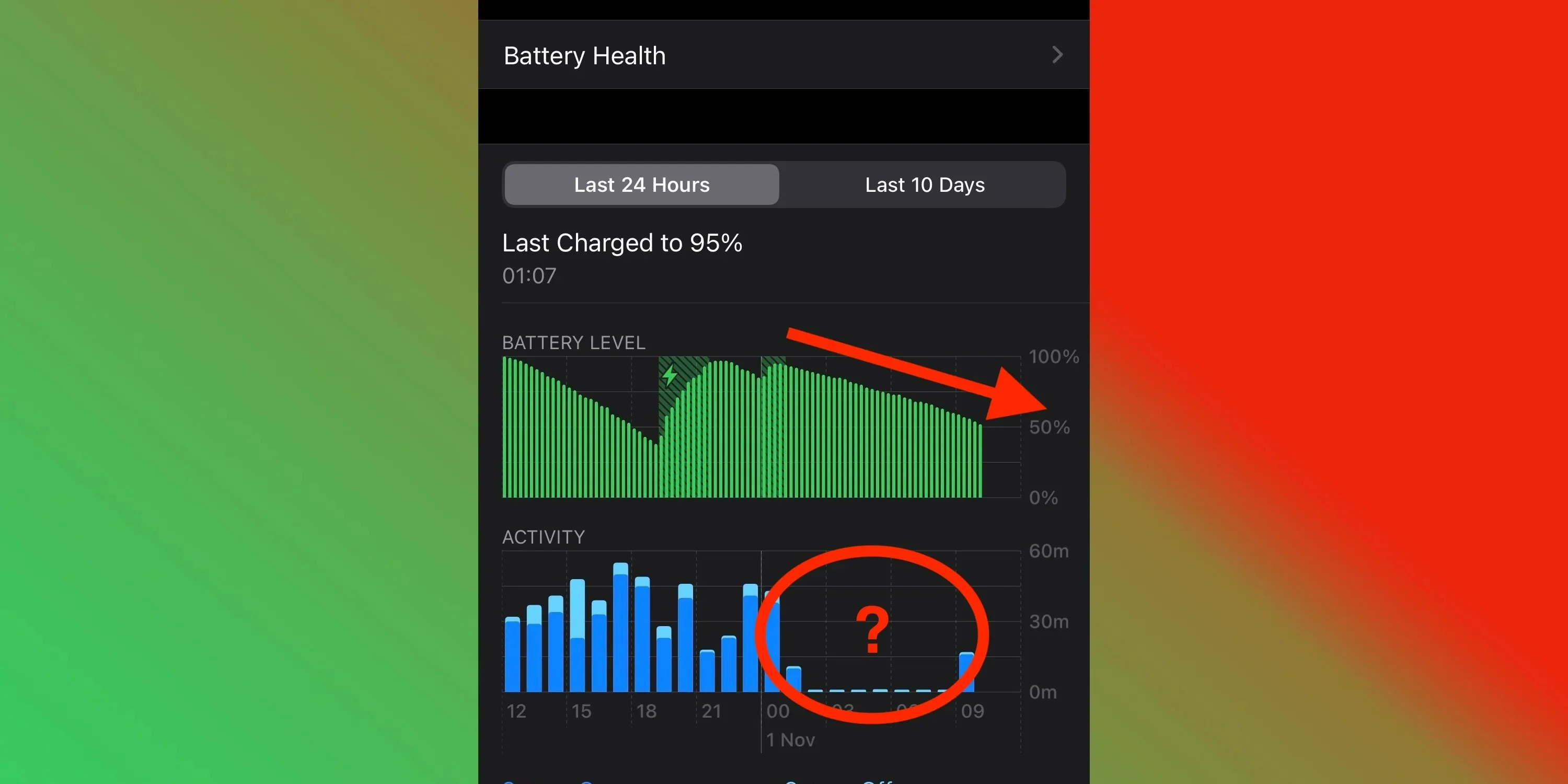
3. iPhone Overheating
When the iOS 18 operating system is not adequately optimized for the iPhone's hardware, it can lead to problems such as overheating, even during simple tasks like scrolling through social media apps, watching offline videos, or chatting.
Following is How to Fix iPhone Overheating.
- Close Background Apps:
Shut down all unnecessary apps running in the background. This can alleviate strain on your iPhone's processor and reduce heat generation.
- Avoid Heat Exposure:
Keep your iPhone away from direct sunlight or hot environments. Exposure to high temperatures can exacerbate overheating problems with iOS 18.
- Consider Downgrading:
If the overheating issue persists despite these measures, you may need to downgrade to the previous iOS version. This step can revert any potential software changes that may be contributing to the problem.
4. iPhone iOS 18 Bricked or Freezing
The term "iPhone Bricked or Freezing" describes a scenario where your iPhone becomes unresponsive and unusable, often occurring after updating to iOS 18 or another version. Several factors can contribute to this issue, with one common cause being an incomplete or incorrect installation of the iOS update.
Following is How to Fix iPhone iOS 18 Bricked or Freezing.
- Verify iPhone Model Compatibility:
Ensure that your iPhone model is compatible with the iOS version you're trying to install. Installing an incompatible iOS version can lead to compatibility issues and potential bricking.
- Restart or Force Restart Your iPhone:
Attempt to restart your iPhone normally by powering it off and then back on again. If that doesn't work, perform a force restart.
- Clear iPhone Storage:
Free up storage space on your iPhone by deleting unnecessary files, apps, photos, and videos. Insufficient storage space can hinder the update process and lead to potential issues like bricking.
5. Bluetooth Not Working
Bluetooth connectivity problems have been reported by several users who have installed the iOS 18 beta. This issue can disrupt the seamless connection between devices, causing inconvenience to users who rely on Bluetooth for various purposes.
Following is How to Fix Bluetooth Not Working.
- Toggle Bluetooth Off and On:
Start by toggling the Bluetooth feature off and on again in your iPhone's settings. This simple action can sometimes resolve minor connectivity glitches.
- Forget and Reconnect iPhone:
If a specific Bluetooth device is causing problems, try forgetting it from your iPhone's Bluetooth settings and then reconnecting it. This process can help establish a fresh connection.
- Restart Devices:
Perform a restart on both your iPhone and the problematic Bluetooth device. This can clear any temporary issues and restore proper functionality.
Additionally, you can try other troubleshooting steps such as resetting network settings, updating firmware on Bluetooth devices, and ensuring that your iPhone is within the Bluetooth range of the connected device.
6. iPhone Stuck in Recovery Mode
iOS 18 problems often occur due to factors such as a corrupted iOS 18 update downloaded from unverified sources or interruptions during the update installation process.
However, if your iPhone enters recovery mode and becomes stuck during installation, it may also result from an iOS 18 beta bug, preventing it from booting normally. Fortunately, several solutions can help address this issue.
Following is How to Fix an iPhone Stuck in Recovery Mode after the iOS 18 Beta Update
- Force Restart Your iPhone:
Attempt a force restart of your iPhone to exit recovery mode.
- Perform a Restore from iTunes:
1. Connect your iPhone to a computer with iTunes installed.
2. Launch iTunes and select your iPhone.
3. Choose the option to restore your iPhone. This will erase all data on your iPhone and install the latest iOS 18 version available through iTunes.
By attempting these solutions one by one, you can troubleshoot and potentially resolve the iOS 18 glitches of an iPhone stuck in recovery mode after installing the iOS 18 beta update.
7. iOS 18 Beta Not Showing
While some users are encountering post-update iOS 18 beta bugs after installing the iOS 18 beta update, others are struggling to locate it in the settings. Typically, updating your iPhone to the latest iOS version involves navigating to Settings >> General >> Software Updates.
If you were facing iOS 18 update issues, it indicates that you haven't enrolled in the beta program. Apple only sends the beta update to iPhone users who have signed up for it.
Following is How to Fix iOS 18 Beta Not Showing
- 1. Visit the Apple Beta Software Program website and sign up.
- 2. Access Open Beta Updates and select the Open option.
- 3. Once there, you'll find the available iOS 18 beta version for your iPhone. Choose the iOS 18 beta and proceed to download it.
8. Face ID Not Working
Numerous customers, particularly those using iPhone 15 with iOS 18, have reported that their Face ID stopped functioning properly after the iOS 18 update. If you are experiencing this issue, here are six basic solutions to try:
Following is How to Fix Face ID Not Working.
1. Verify Supported iPhone: Ensure your iPhone is compatible with iOS 18.
2. Avoid Covering the TrueDepth Camera: Make sure the TrueDepth camera is not obstructed by a screen protector, case, or dirt.
3. Reset All Settings: Go to Settings > General > Reset > Reset All Settings to revert your iPhone's settings without losing data.
4. Restart Your iPhone: Perform a soft or force restart to refresh your iPhone.
5. Update to the Latest iOS Version: Check for any available updates and install the latest iOS 18 or iOS 17 version.
6. Reset Face ID: Navigate to Settings > Face ID & Passcode > Reset Face ID and set it up again.
Part 2. Fixes for iOS 18 Beta Bugs (Most Common)
Method 1: Update to the Latest Beta Version
Apple often releases updates and patches to address known issues and improve overall performance. Check for updates regularly and install them to ensure you have the latest fixes.
Method 2: Reset Settings
Resetting your iPhone's settings can sometimes resolve persistent issues without erasing your data. Go to Settings > General > Reset > Reset All Settings.
Method 3: Reboot Your iPhone
Restarting your iPhone or iPad can help refresh the system and clear temporary glitches. Hold down the power button and slide to power off, then turn your iPhone back on after a few seconds.
Method 4: Clear App Cache
Clearing the cache of problematic apps can help resolve performance issues and crashes. Go to Settings > General > iPhone Storage, select the app, and tap on "Offload App" or "Delete App" to remove it and reinstall it later.
Method 5: Factory Reset
As a last resort, performing a factory reset can restore your iPhone to its original state and eliminate persistent bugs. Remember to back up your data before proceeding with this option.
Part 3. One-stop Solution to Fix iOS 18 Bug [100% Working]
In the preceding section, we've outlined various fixes for iOS 18 beta bugs to alleviate their impact. Yet, navigating through multiple bugs and glitches in beta updates can be daunting, often leaving users puzzled about the root cause of their issues.
This is where the intuitive tool ReiBoot proves invaluable. It autonomously identifies iOS-related issues on your iPhone and applies appropriate solutions to resolve them swiftly. With its capability to address over 150 iOS-related issues with just a single click, ReiBoot streamlines the troubleshooting process, ensuring your iPhone runs smoothly amidst the challenges of beta updates.
Here’s how to use the ReiBoot to fix all of the iOS 18 bugs, and glitches in the one-click process:
Step 1: Download, install, and run ReiBoot on your computer, then connect your iPhone to same PC.
Step 2: On your iPhone, tap “Trust” when asked and click “Start Repair” in ReiBoot.
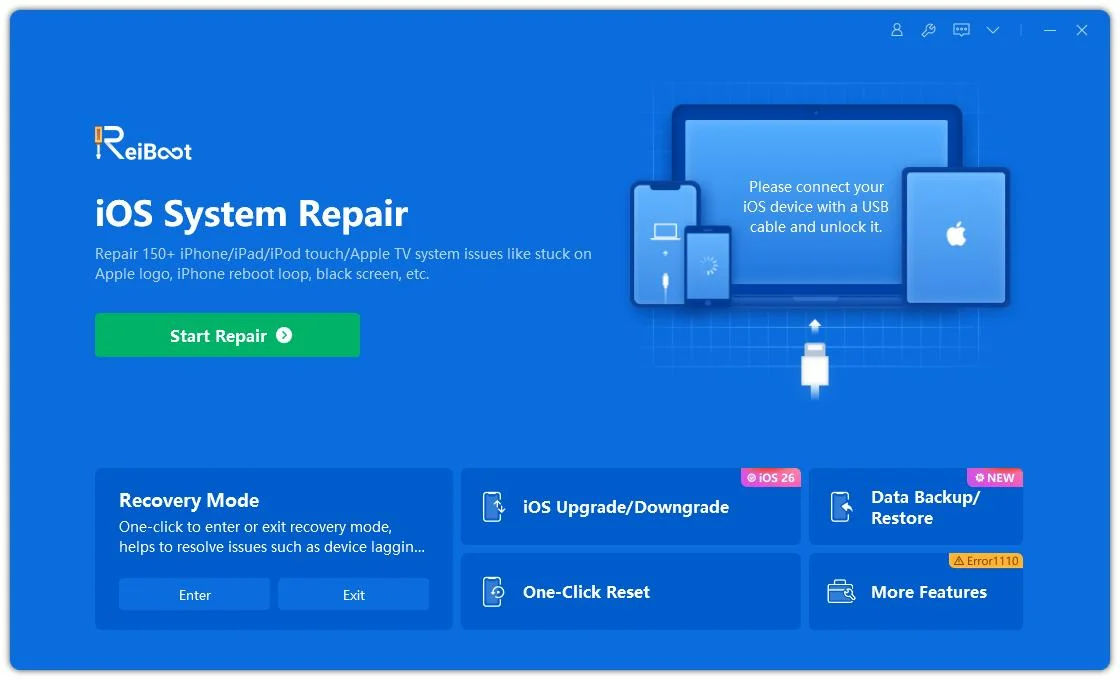
Step 3: Once the device is detected, select the Standard Repair option, then click on the Standard Repair button at the bottom.
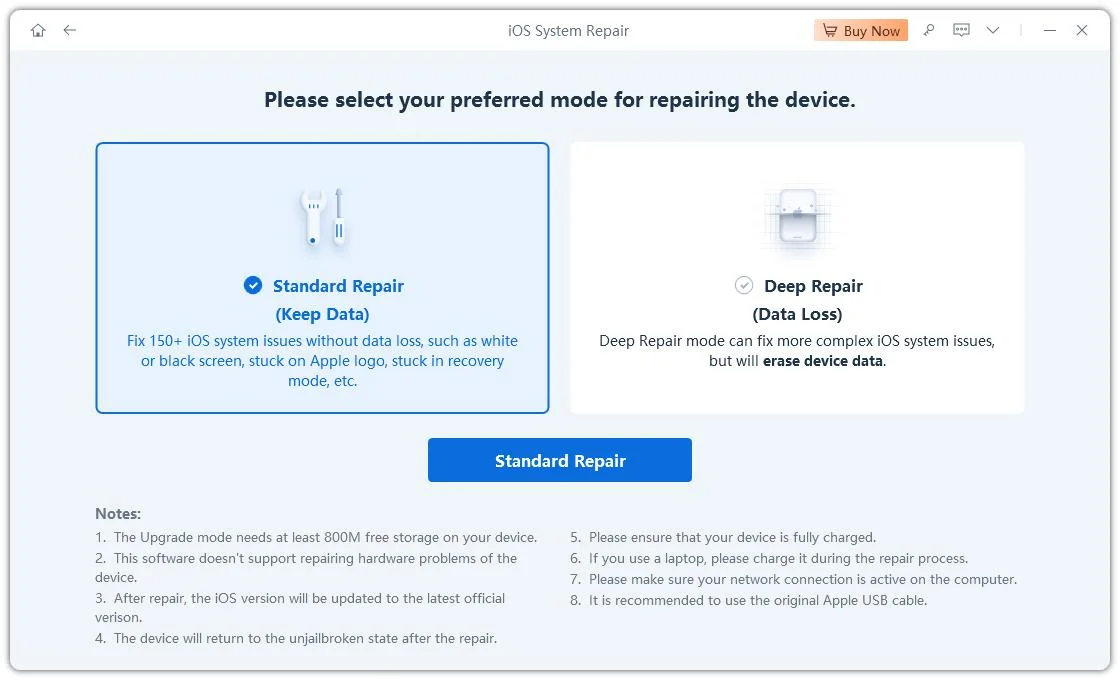
Step 4: It’ll suggest the available firmware package for your iPhone to download. Hit on the Download button to initiate the downloading process.
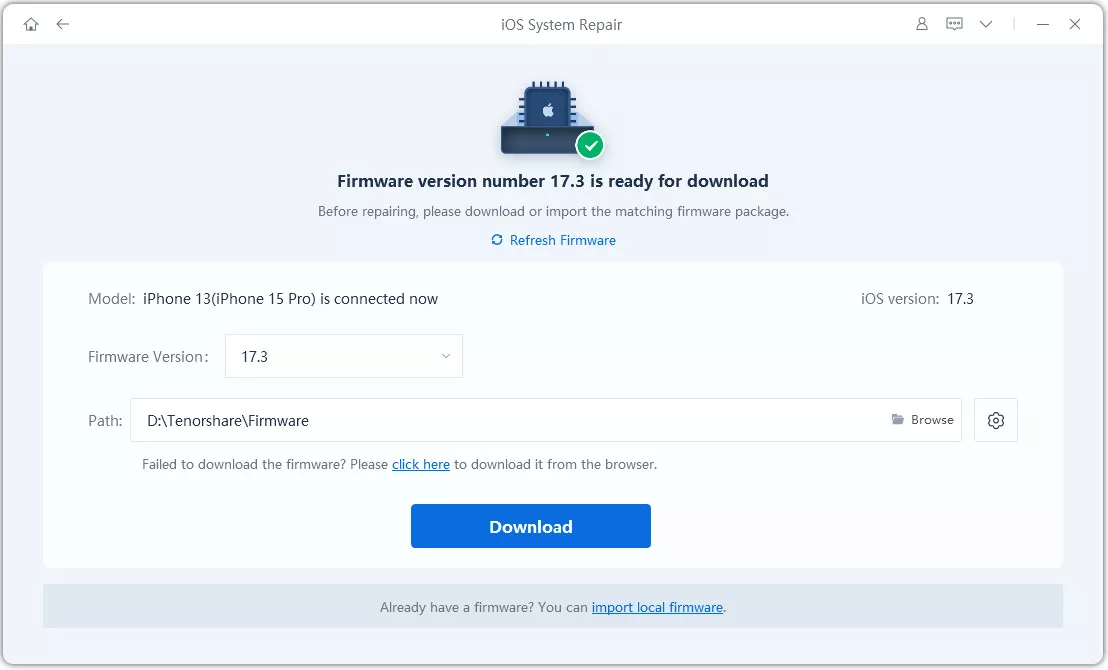
Step 5: Once it’s downloaded, you can initiate the repairing process by clicking on Start Standard Repair.
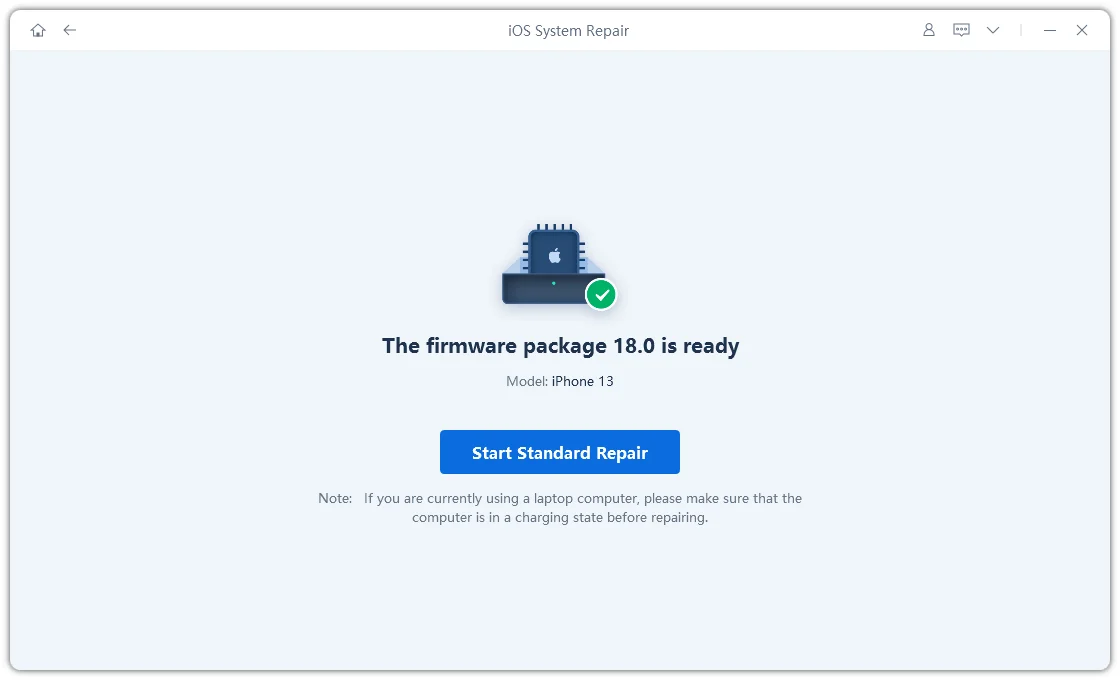
Step 6: Wait for the progress to get completed, and don’t interrupt it until it’s finished. Once the standard repair process is completed, your device will automatically reboot.

Conclusion
While the iOS 18 beta brings exciting new features and enhancements, it's essential to be aware of potential bugs and know how to address them effectively. By understanding common issues and implementing practical fixes, users can enjoy a smooth and seamless experience on their iPhone or iPad.
In this guide, we've compiled a comprehensive list of how to fix iOS 18 bugs. If you're encountering multiple iOS issues on your iPhone, consider using ReiBoot. This powerful tool allows you to fix all iOS bugs and glitches with a single click, streamlining the troubleshooting process and ensuring your device operates smoothly.