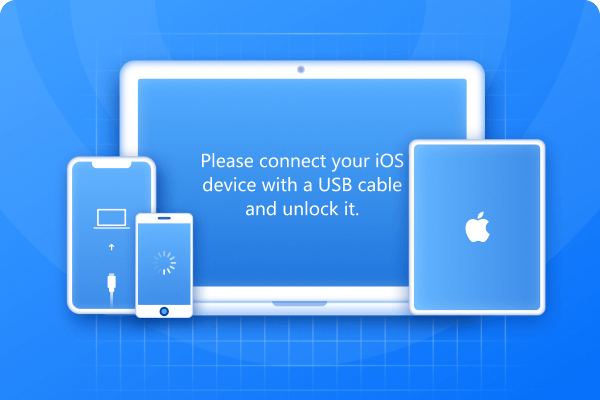Recently, many iPhone and Mac users noticed the message "imessage syncing with icloud paused" after updating to ios 17.2. This issue can stop your messages from syncing properly across your devices. If you're also facing the iMessage syncing with iCloud paused problem, don’t worry.
In this guide, we’ll explain what it means, why it happens, and how you can quickly unpause and fix the issue to keep your data syncing smoothly.
Part 1. Why does It Say Syncing Paused on Messages?
When you see the message "Syncing Paused" in your iMessages, it means the syncing process between your device and iCloud has been temporarily halted. This prevents any new messages, contacts, or updates from syncing across your Apple devices.
Here are the common reasons why this may happen:
- iOS or macOS Updates: After system updates, syncing issues like this can occur.
- Network Connectivity Issues: Weak or unstable Wi-Fi or data connection can interrupt syncing.
- iCloud Storage Limit: If your iCloud storage is full, syncing may pause.
- Account Sign-In Problems: Signing out or issues with your Apple ID can stop syncing.
- Low Battery or Power Saving Mode: If your device’s battery is low or in power-saving mode, syncing might pause.
- iCloud Settings or Preferences: Incorrect settings in iCloud might prevent syncing from working properly.
Part 2. How do I Unpause iMessage Syncing?
There's nothing to worry about if your iMessage syncing has been paused or you see the message messages syncing with icloud paused. There are simple steps you can follow to fix this issue and resume syncing. Follow these steps to get your iMessages syncing with iCloud paused back on track.
Step 1: Check iCloud Settings
When iMessage syncing paused occurs, it may be due to incorrect iCloud settings. Ensuring that iCloud is properly configured for syncing messages across your Apple devices can often resolve the issue. This step will help ensure that your iMessages are syncing correctly with iCloud and that the problem is fixed.
- 1. Open Settings on your iPhone or iPad.
- 2. Tap your Apple ID (your name) at the top of the screen.
- 3. Select iCloud from the menu.
- 4. Make sure Messages is toggled on.
- 5. If it’s already on, toggle it off and then back on to refresh the sync process.
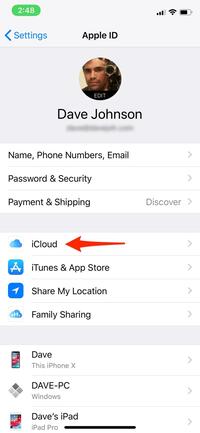
Step 2: Check Internet & Power
If your internet connection or battery is weak, it can cause iMessages syncing paused to occur. A stable internet connection is essential for syncing data with iCloud. Additionally, insufficient power can stop syncing from proceeding smoothly. In this step, we'll ensure both your connection and battery are ready for syncing.
- 1. Verify that your Wi-Fi connection is strong and stable.
- 2. If using mobile data, ensure it’s fast and reliable.
- 3. Disable Low Power Mode, as it can interrupt syncing.
- 4. Make sure your device has enough charge to allow continuous syncing.
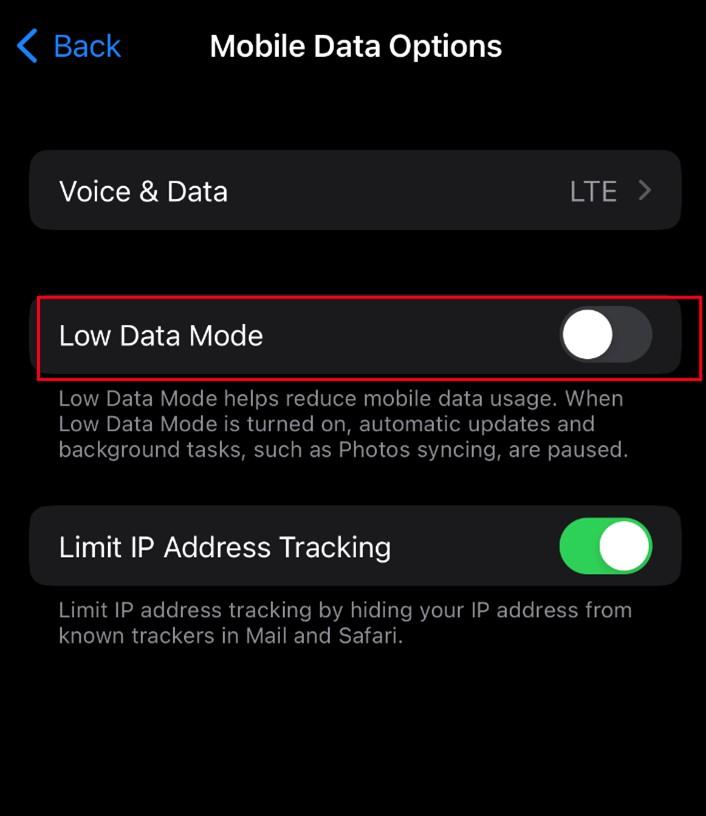
Step 3: Restart Messages Sync
Sometimes a simple restart can resolve temporary issues causing iMessages syncing paused. Restarting your device can clear out any glitches that prevent syncing from being resumed. In this step, we will guide you through restarting your device to refresh the syncing process and resolve the issue.
For iPhone 8 and later:
- Press and hold both the Volume up or down button and the Side button simultaneously.
- When the power-off slider appears, drag it to turn off your iPhone.
- After waiting a few minutes, press and hold the Side button until the Apple logo appears to restart your phone.
For iPhone 7, SE (3rd Gen), and earlier:
- Press and hold the Side button until the power-off slider appears.
- Drag the slider to turn off your iPhone.
- Wait a few minutes, then press and hold the Side button again to turn your phone back on.
On Mac: Re-enable Messages in iCloud
- Open the Messages app on your Mac.
- In the menu bar, click on Messages, then select Settings (or Preferences on some versions).
- Go to the iMessage tab.
- Ensure that the checkbox for Enable Messages in iCloud is checked.
- If available, click Sync Now to initiate the sync process.
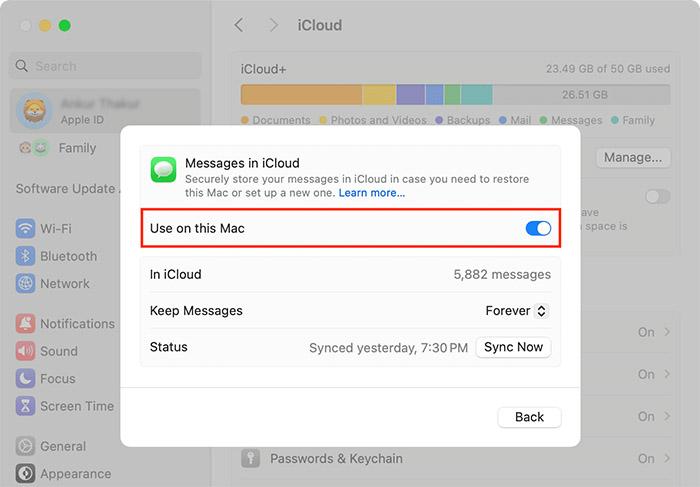
Tips:
The Sync Now button can usually be found under the Status section, located within the iMessage tab in the Messages Settings. If you don't see this button, it could be due to a system glitch or a temporary issue with iCloud syncing.
If the Sync Now button is missing, restart the Messages app and try the steps again. If that doesn’t work, try restarting your Mac and check your internet connection to ensure it’s stable. Additionally, if Messages in iCloud is already enabled, toggling it off and on might help resolve the issue.
Part 3: Try Other Methods to Fix iMessage Syncing with iCloud Paused
Method 1: Sign Out & Sign In to Apple ID Again
If your iMessage syncing paused error persists, it could be due to a problem with your Apple ID. Sometimes, the connection between iCloud and your device can become disrupted, causing syncing issues. Signing out and back into your Apple ID refreshes the connection and often resolves these syncing problems with iMessage and other iCloud services.
- 1. Open Settings and tap on your Apple ID at the top.
- 2. Scroll down and tap Sign Out. Enter your password if asked.
- 3. Restart your iPhone.
- 4. Wait a few minutes and check if iMessages syncing paused issue is fixed.
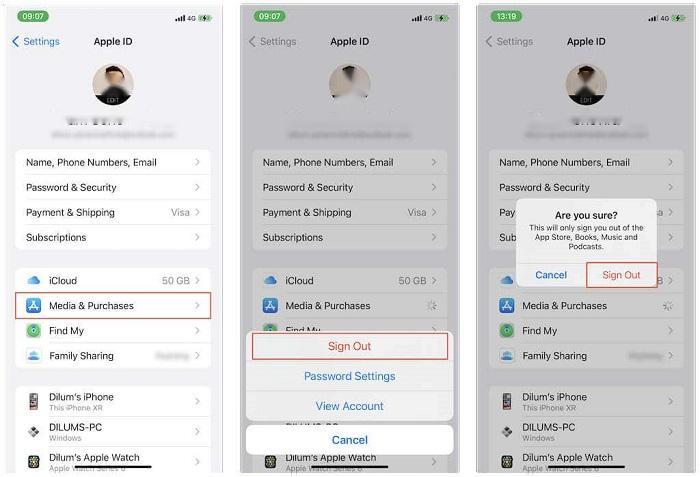
Go back to Settings and sign in again with your Apple ID and password.
Method 2: Reset Network Settings
Network configuration errors can interrupt syncing with iCloud, including messages syncing with iCloud paused. Issues with Wi-Fi or cellular connections can also be a factor. Resetting your network settings can resolve these problems by restoring your network settings to their default state, allowing iMessage to sync properly again without interference from network issues.
- 1. Open Settings > General.
- 2. Scroll down and tap Transfer or Reset iPhone.
- 3. Choose Reset > Reset Network Settings.
- 4. Enter your passcode if prompted and confirm the reset.
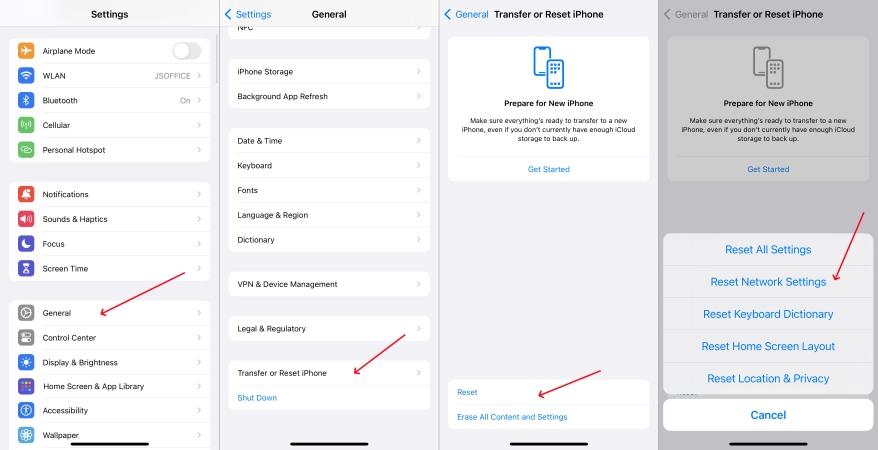
Method 3: Verify Your iCloud Account
A common cause of iMessages syncing paused is a problem with your iCloud account. If your account settings are misconfigured or corrupted, it can prevent iCloud from syncing data. Verifying your iCloud account settings ensures that everything is working properly and that messages in iCloud syncing paused issues are resolved by re-syncing your data to iCloud.
- 1. Go to Settings > [Your Name] > iCloud.
- 2. Tap Show All under “Apps Using iCloud.”
- 3. Ensure Messages in iCloud is enabled.
- 4. Tap Sync Now if available.
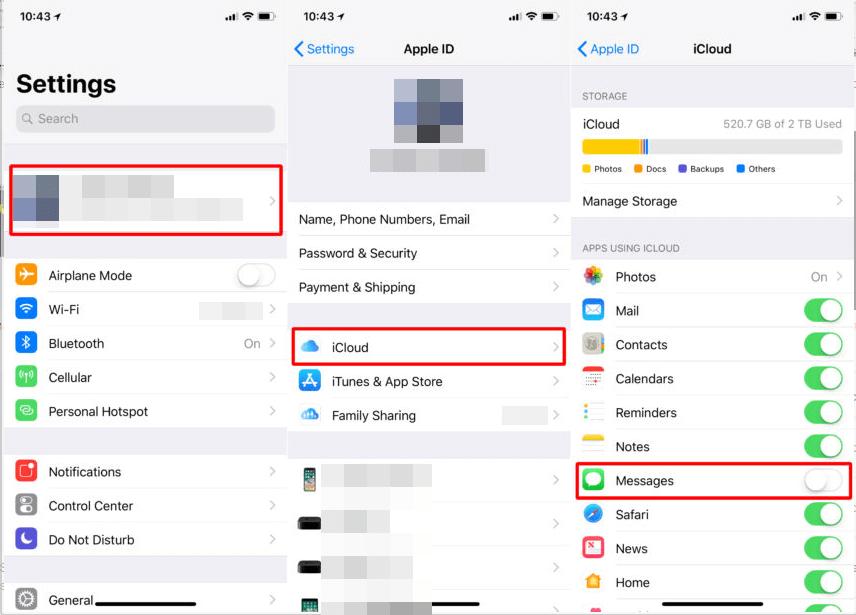
Method 4: Free Up iCloud Storage Space
When iCloud storage is full, syncing with iCloud paused iMessages can happen. iCloud needs available space to sync your data, including messages, photos, and app data. If your storage is nearly full, iCloud will pause syncing until space is freed up. By managing your iCloud storage and removing unnecessary files, you can restore iMessage syncing functionality.
- 1. Go to Settings > [Your Name] > iCloud > Manage Storage.
- 2. Remove unnecessary backups or apps that are taking up too much space.
- 3. Consider upgrading to a higher storage plan if necessary.
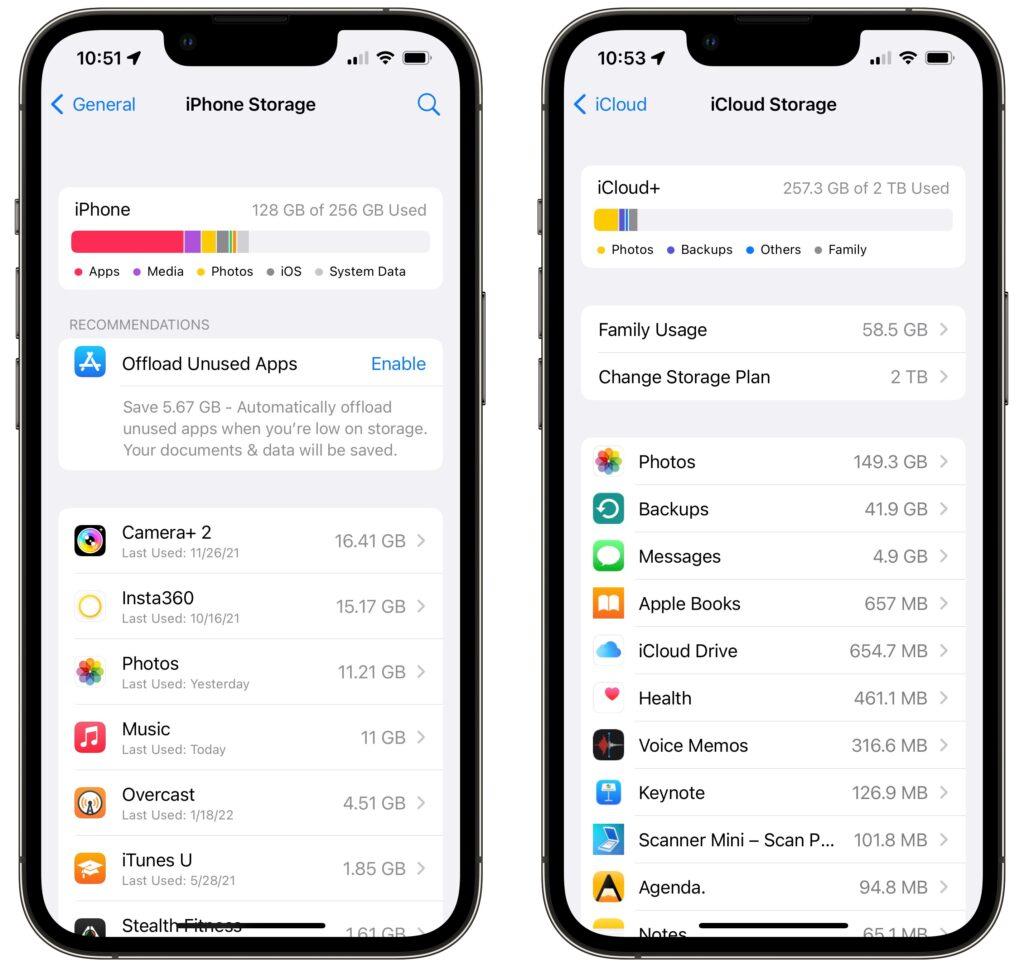
Method 5: Disable Low Power Mode
Low Power Mode is designed to extend battery life by limiting background activity, but it can also stop syncing with iCloud paused iMessages. If your iPhone detects low battery, Low Power Mode is automatically enabled, which may interfere with iMessage sync. Disabling this feature ensures that iCloud can perform background syncing without any interruptions caused by power-saving features.
- 1. Open Settings > Battery.
- 2. Toggle off Low Power Mode.
- 3. Also check Settings > Cellular > Cellular Data Options to turn off Low Data Mode if enabled.
- 4. Connect your device to a charger.
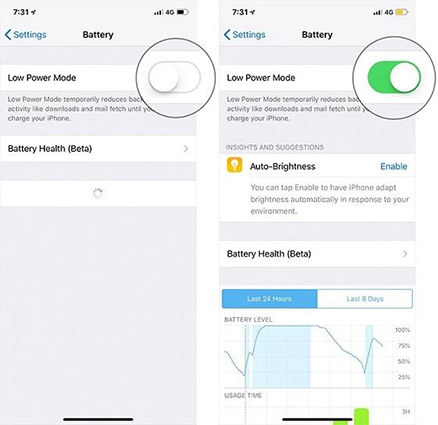
Method 6: iOS Software Update (May Not Work)
Outdated software is often a root cause of issues like iMessage says syncing paused. Apple regularly releases updates to fix bugs and improve system performance. While updating iOS may not always resolve the syncing issue, keeping your device up to date ensures that you have the latest bug fixes and security patches, which could potentially address syncing problems.
- 1. Go to Settings > General > Software Update.
- 2. If an update is available, tap Download and Install.
- 3. Restart your device and check if syncing resumes.
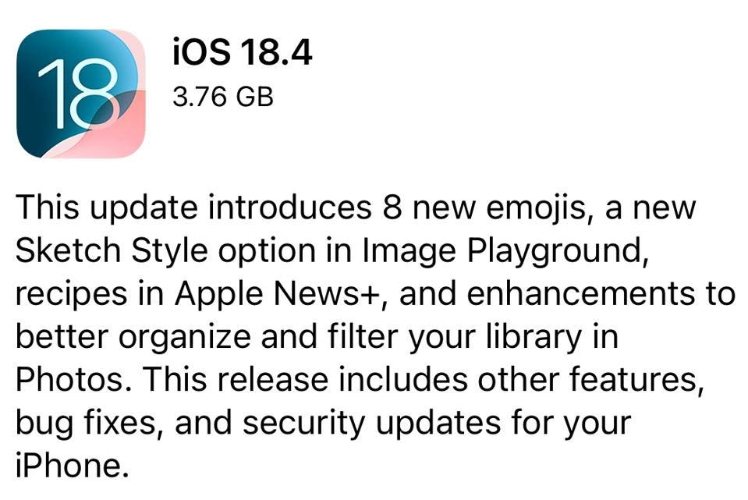
Last Resort: Fix iMessage Syncing with iCloud Paused via iOS System Repair Tool
When nothing else works, it's a sign that your iPhone might have a deeper system problem disrupting iCloud syncing. Instead of struggling with trial and error, it’s smarter to use a professional repair tool like ReiBoot.
ReiBoot is built to fix over 150+ iOS system issues — from iCloud syncing errors, iMessage not working, stuck updates, freezing screens, to battery and performance problems. It repairs the system without deleting your data, making it the safest way to bring your iPhone back to full health. Whether your iCloud syncing is paused because of a software glitch or minor firmware corruption, ReiBoot can fix it in just a few minutes with simple on-screen instructions.
Another bonus: if you buy ReiBoot now, you’ll get a 7-day free trial of iCareFone.
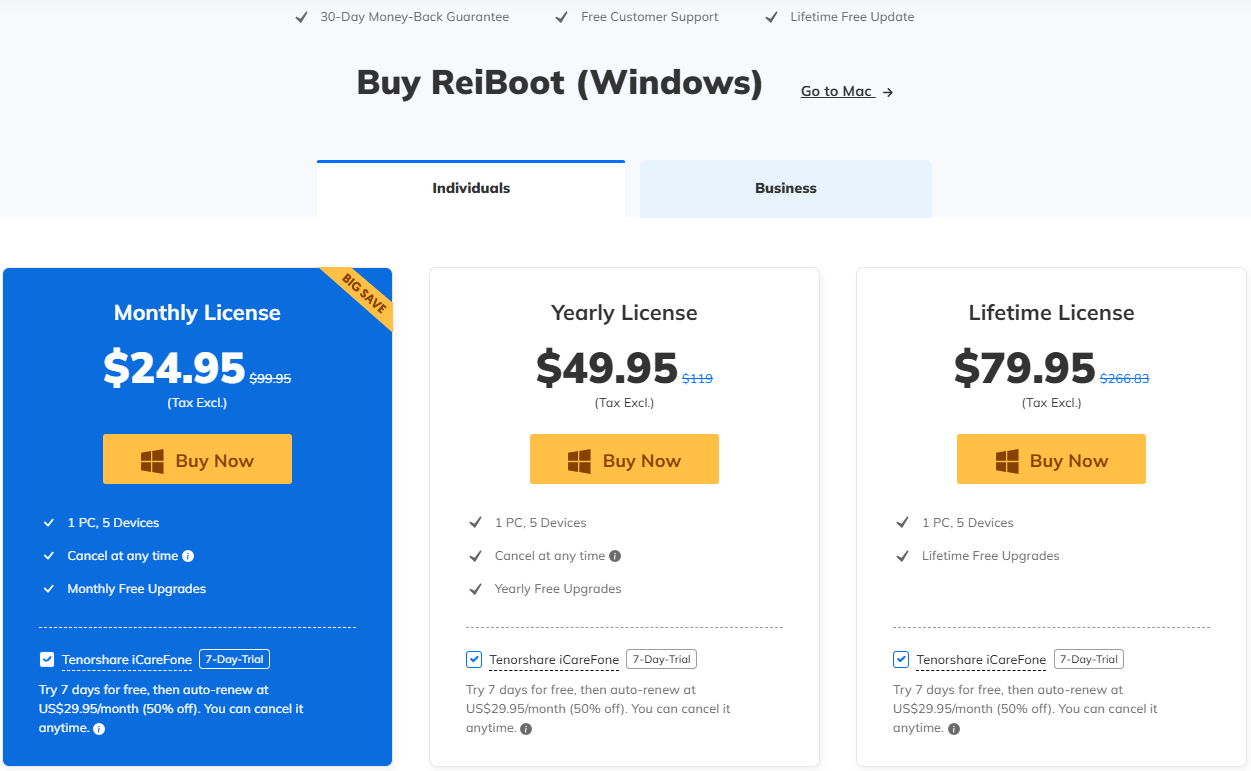
iCareFone is a complete iOS manager that can help you backup your iMessages, export conversations to your PC, free up storage space, and optimize your device — all of which make syncing with iCloud faster and more stable. This extra tool is especially useful if your iCloud is overloaded or struggling with large amounts of data.
In short, ReiBoot + iCareFone is a powerful combo to fix your iMessage syncing issues and keep your iPhone running perfectly.
Conclusion:
When iMessage syncing with iCloud paused becomes an issue, it's important to fix it quickly to keep your messages updated across devices. ReiBoot offers a simple and effective way to repair system problems that cause syncing errors. With ReiBoot, you can easily bring your iCloud and iMessage back to normal without data loss.