A user recently shared their frustration: "I’ve been using iOS 16.6 for a while now and have been trying to update to iOS 17. But, when I try to install it says 'unable to verify update'!"
If you're reading this, then you're probably facing the same issue. The "unable to verify update" error can be quite frustrating, often caused by factors such as network problems, insufficient storage, or issues with Apple's servers. In this guide, we’ll explore the reasons behind this error and provide you with the top 7 solutions to resolve it.
Part 1: Why does Apple say unable to verify update iOS 17?
The "unable to verify update iOS 17" error message can be frustrating, but understanding its potential causes can help you troubleshoot the issue effectively. This error typically indicates a problem with the update verification process, preventing your iPhone from successfully installing iOS 17. Several factors could contribute to this issue, including:
- Network Connectivity Issues: A weak or unstable internet connection can lead to iOS 17 failed verification because you are no longer connected to the internet.
- Apple Server Issues: Occasionally, temporary issues with Apple's servers can interfere with update downloads and verification.
- Software Conflicts: Existing software conflicts or bugs on your iPhone might prevent the update from verifying correctly.
- Corrupted Update Files: Damaged or corrupted update files can lead to being unable to check for update iPhone.
- Insufficient Storage Space: If your iPhone's storage is full or nearly full, there might not be enough space to download and install the iOS 17 update.
Part 2: Top 7 Solutions for iOS 17 Unable to Verify Update Issue
Now let’s explore several effective solutions to help you troubleshoot the issue and successfully update to iOS 17.
Method 1: Use a Professional Tool to Update to iOS 17 Without Any Risk
Feeling stuck with the "iPhone unable to verify update" error message? Don't worry, Tenorshare Reiboot has got you covered! ReiBoot is a professional tool designed to fix various iOS issues, including update errors, without any risk of data loss.
Unlike some troubleshooting methods that may risk your data, ReiBoot guarantees a safe update without losing any of your important information. The tool speeds up the troubleshooting process, allowing you to update to iOS 17 in no time. ReiBoot is a reputable and trusted solution used by millions of users worldwide, ensuring reliability and effectiveness.
Why choose ReiBoot?
- One-Click Downgrade: ReiBoot offers a simple and straightforward solution to downgrade iPadOS 18 Beta to version 17 with just one click.
- All-in-one professional software: Fix 150+ iOS/iPadOS/tvOS/macOS system issues on your iDevice: iOS 18 stuck in recovery mode, iOS 18 battery drain and iPhone developer mode not showing...
- Safe and Secure: ReiBoot ensures a safe and secure downgrade process, minimizing the risk of data loss and other potential issues.
- Compatibility: ReiBoot is compatible with a wide range of iPad models and iOS versions, making it suitable for various devices and situations.
- Data Retention: Most importantly,with ReiBoot, users won't lose any data during the downgrade process, ensuring that their important files, photos, and settings remain intact.
By following these steps, you can bypass the frustrating "iOS unable to verify update" error and successfully update your iPhone to iOS 17.
Step 1: Download and install ReiBoot on your computer and connect your iPhone with the computer.
Step 2: Launch the Reiboot software on your computer.
Step 3: Click on the "Start Repair" option.
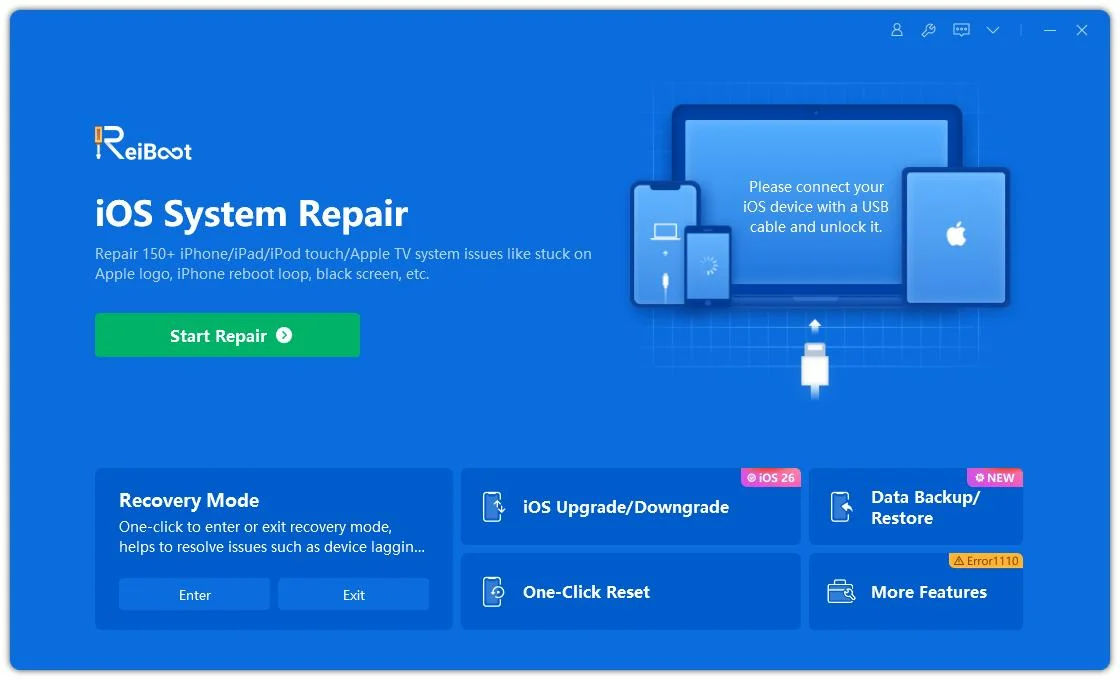
Step 4: Once the device is detected, select the Standard Repair option, then click on the Standard Repair button at the bottom.
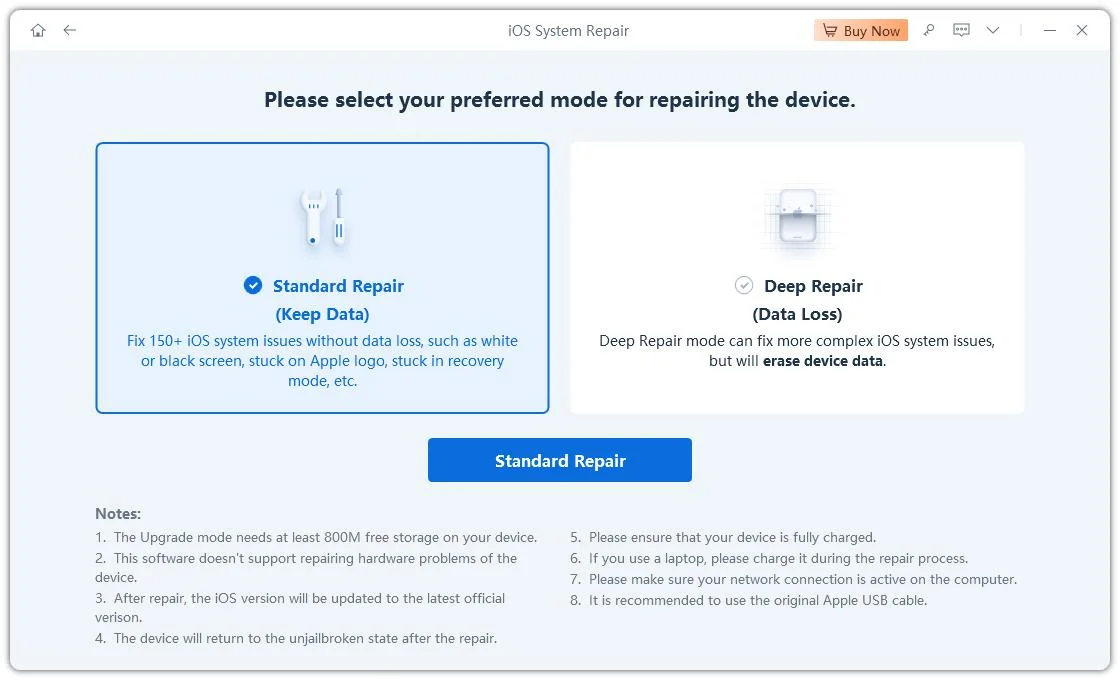
Step 5: Hit on the Download button to initiate the downloading process of the firmware package. If you’ve already downloaded it, click on the Browse button to import it from the computer.
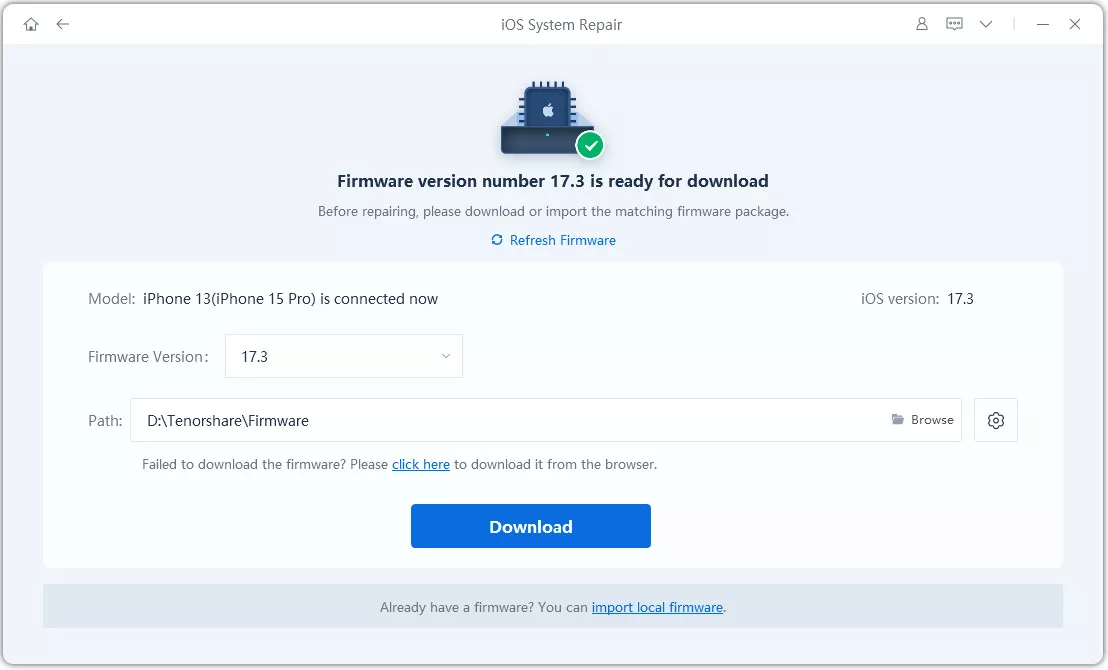
Step 6: Once the downloading is completed, click on the Start Standard Repair option. Wait for the progress bar to get completed.
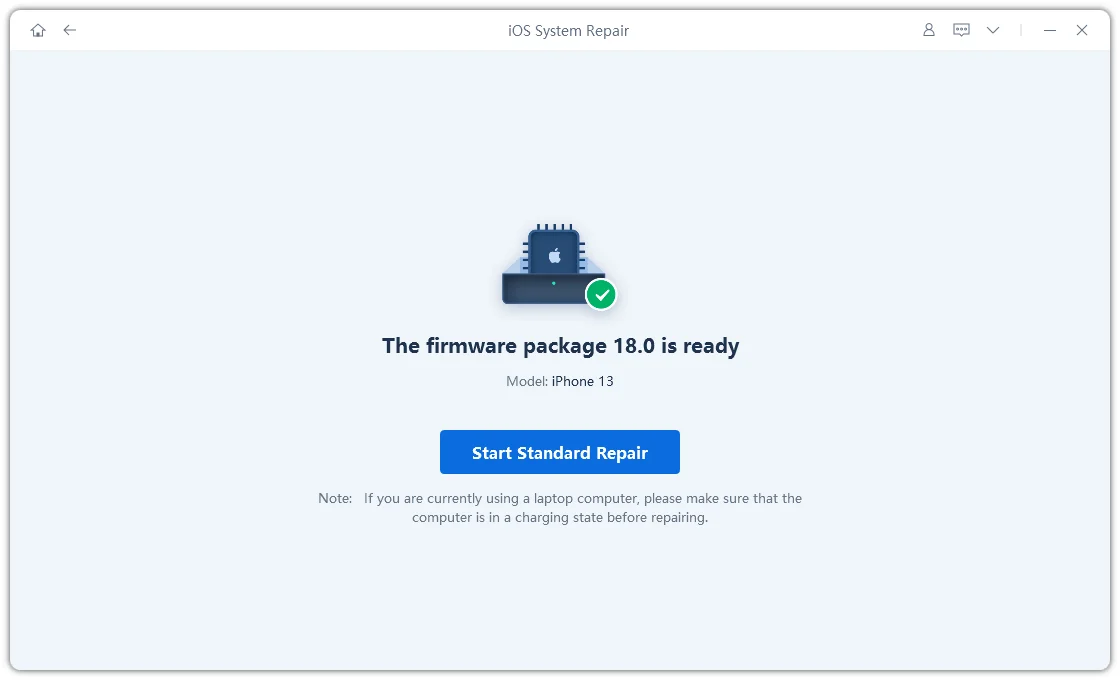
Step 7: Once the process is finished, your iPhone will restart automatically.

Method 2: Reset Network Settings
Sometimes, network issues can cause the "unable to verify update" error. Resetting your network settings can resolve connectivity problems and ensure a stable connection to Apple's servers, which is essential for verifying and downloading updates. This step is often effective in fixing various network-related issues that might be preventing the update from verifying. Here’s what you need to do:
1.Go to Settings > General > Transfer or Reset iPhone.
2.Tap Reset.
3.Choose Reset Network Settings from the given options.
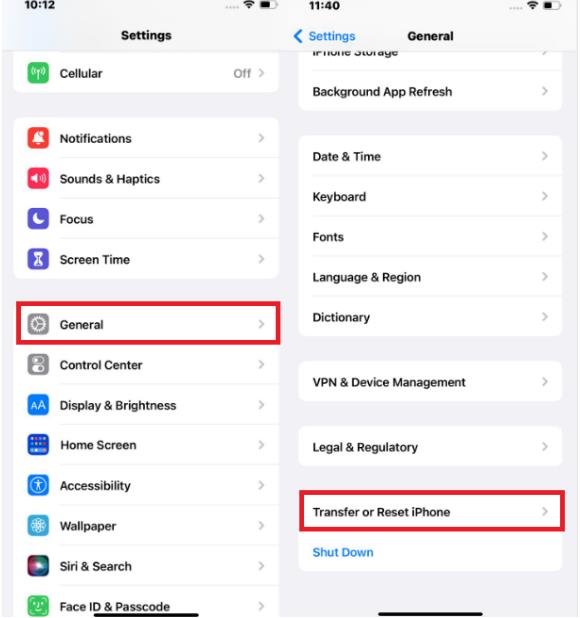
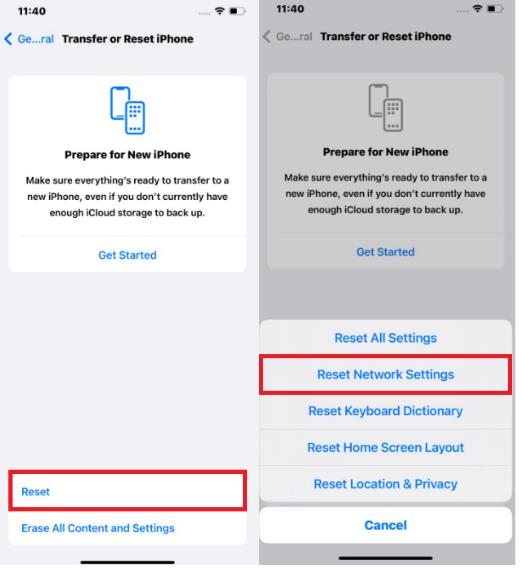
Your iPhone will restart, and all network settings, including Wi-Fi passwords and VPN configurations, will be reset. After the restart, reconnect to your Wi-Fi network and attempt to update to iOS 17 again.
Method 3: Clear Storage Space
Insufficient storage space can also trigger the "unable to verify update iOS 17.5.1" error. Your iPhone needs adequate free space to download and install the update. If your device is running low on storage, clearing up some space can help resolve this issue and allow the update to proceed smoothly.
Steps to Clear Storage Space:
1.Go to Settings > General > iPhone Storage.
2.Review the list of apps and the space they are using.
3.Tap on any app you no longer need and select Delete App.
4.Repeat this process for other unnecessary apps, photos, videos, and files.
5.Consider offloading unused apps by enabling the Offload Unused Apps option under iPhone Storage.
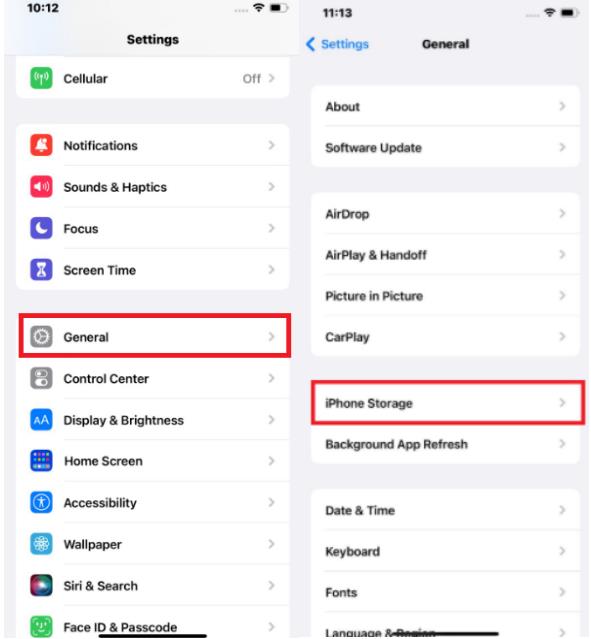
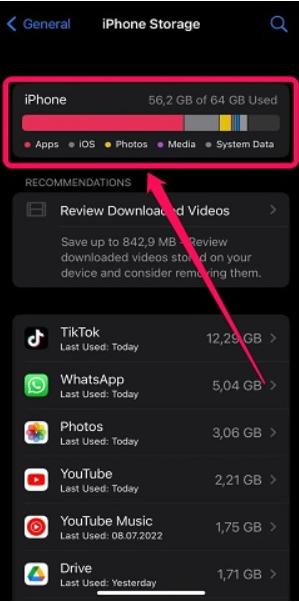
Method 4: Delete and Re-download Update
If the update file has become corrupted or incomplete, deleting the current update file and re-downloading it can often resolve this issue, ensuring that you have a fresh and complete file for the update process.
Step 1: Go to Settings > General > iPhone Storage.
Step 2: Scroll through the list of apps to find the iOS 17 Update.
Step 3: Tap on the update and select Delete Update. Confirm by tapping Delete Update again.
Step 4: Once the update is deleted, return to Settings.
Step 5: Tap on General, then Software Update.
Step 6: Your iPhone will check for available updates. When iOS 17.5.1 appears, tap Download and Install.
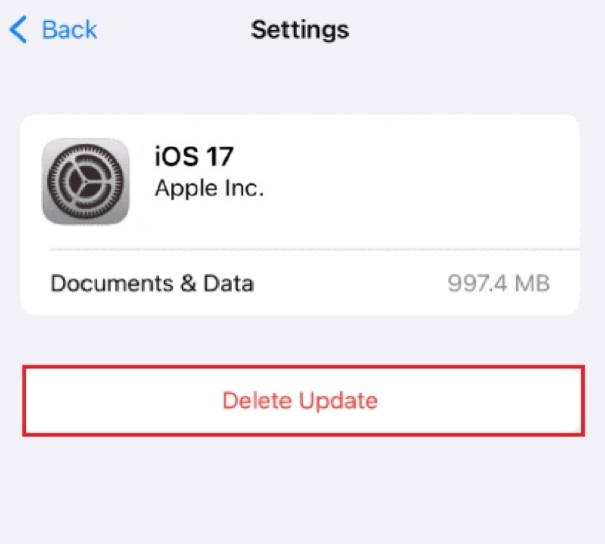
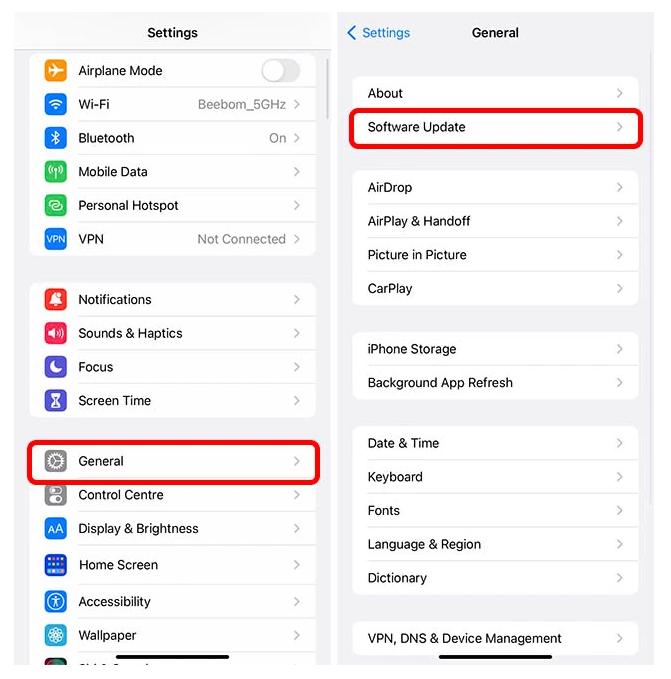
Method 5: Check Apple System Status
Before going any further, it's essential to rule out any server-side issues. Apple's System Status page provides real-time information about the availability of various Apple services, including the App Store and software updates.
To check Apple System Status:
Step 1: Visit Apple's System Status page: https://www.apple.com/support/systemstatus/
Step 2: Look for any service interruptions related to the App Store or software updates. A green dot indicates normal operation, while a yellow or red dot signifies an ongoing issue.

If you find that there's an issue with Apple's servers, patiently wait for the service to be restored and then try updating your iPhone again.
Method 6: Force Restart your iPhone
A force restart can help resolve various temporary software glitches that might be the reason behind the “unable to verify update iOS 17” error. Here are the steps to follow based on your iPhone model:
For iPhone 8 or later:
1.Quickly press and release the Volume Up button.
2.Quickly press and release the Volume Down button.
3.Press and hold the Side button until you see the Apple logo.
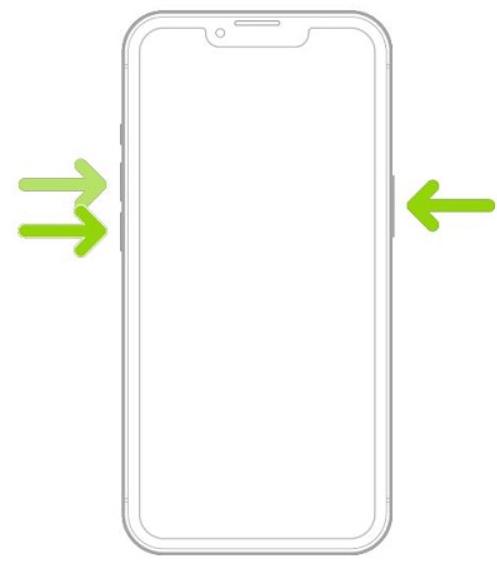
For iPhone 7 and 7 Plus:
1.Press and hold both the Volume Down button and the Sleep/Wake button simultaneously.
2.Keep holding both buttons until you see the Apple logo.
For iPhone 6s and earlier:
1.Press and hold both the Home button and the Sleep/Wake button simultaneously.
2.Keep holding both buttons until you see the Apple logo.
Method 7: Update iOS 17 via iTunes
While newer iPhones rely primarily on over-the-air updates, using iTunes can still be a viable option for some users. Here's how to update your iPhone to iOS 17 using iTunes:
Step 1: Launch iTunes on your computer. Ensure you have the latest version of iTunes installed. Connect your iPhone to the computer using the original USB cable. Unlock your iPhone and trust the computer if prompted.
Step 2: Click on the iPhone icon in iTunes.
Step 3: In the Summary tab, click on "Check for Update".
Step 4: iTunes will check for available updates. If iOS 17 is available, click on "Update". Follow the on-screen instructions to complete the update process.
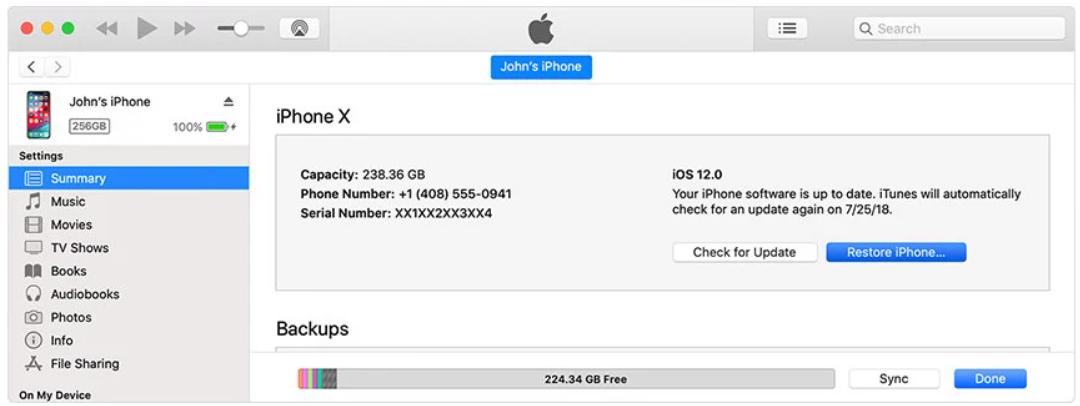
Part 3. FAQ
Q1: How long should an iPhone say verifying an update?
Typically, the verification process for an iOS update shouldn't take more than a few minutes. However, the exact time can vary depending on factors like your internet connection speed, the size of the update, and the current load on Apple's servers. If the verification process is taking an unusually long time (more than an hour), it's likely that there's an issue preventing the update from proceeding. In this case, try the troubleshooting steps outlined in the article to resolve the problem.
Q2: How do I turn off the verification code on my iPhone?
Verification codes, or two-factor authentication, cannot be turned off once fully activated. This security measure is crucial for protecting your Apple ID. If you recently activated two-factor authentication and regret it, you have a two-week window to disable it.
Conclusion
Now you know how to fix the dreaded “unable to verify update iOS 17” error! We’ve covered seven effective solutions to this problem in this article. If you want a quick and reliable fix, we highly recommend using ReiBoot. It's a powerful tool that ensures a risk-free update process, saving you time and effort.
