When your iPad is stuck on the Apple logo, you cannot use it. The fear of losing all your data while fixing the iPad is real. So, what do you do when the iPad is stuck on the Apple logo and the hard reset is not working? We are discussing six ways to fix your device. Some solutions require only a few minutes and a few clicks, while others can be challenging. So, let us dive in and find a solution for you.

- Part 1: Why is my iPad stuck on the Apple logo?
-
Part 2:
6 Easy Ways to Fix iPad Stuck on Logo after iPadOS 18 Update?
- Method 1: Charge your iPad
- Method 2: Force Restart to Fix the iPad Stuck on the Apple Logo without the computer
- Method 3: [100% Work] How to Fix an iPad stuck on an Apple logo hard reset not working?
- Method 4: Restore iPad from iTunes
- Method 5: Restore your iPad in Recovery Mode
- Method 6: Contact Apple Support
Part 1: Why is my iPad stuck on the Apple logo?
The first question you might ask is, "Why is my iPad stuck on the Apple logo?" There can be many reasons, and the solution may depend on them. The common reasons are:
- An unsuccessful OS update
- Malfunctioning apps.
- Unsuccessful jailbreaking attempt.
- Failed file recovery from iTunes or backup
- Outdated iOS beta version.
- Need for storage.
- System bugs and software issues.
- Low battery level.
- Hardware issues.
Part 2:6 Easy Ways to Fix iPad Stuck on Logo after iPadOS 18 Update?
We will discuss six ways to fix an iPad that is stuck on the Apple logo. Some methods are trivial, like charging your iPad, while others are more advanced and can solve even complex issues.
Method 1: Charge your iPad
As we discussed in the reasons for the iPad being stuck on the Apple logo section, low battery is a common cause of this issue. Using the original Apple charger and cable to charge your iPad fully can solve the problem quickly and easily.
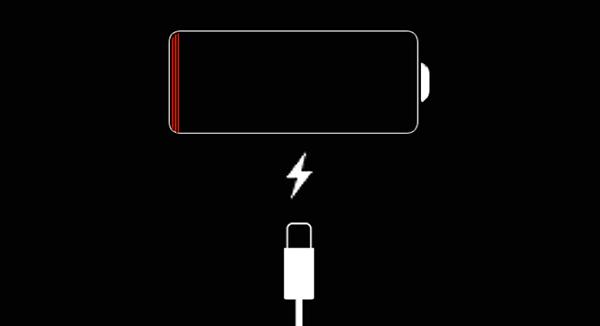
Method 2: Force Restart to Fix the iPad Stuck on the Apple Logo without the computer
The other simplest method to fix an iPad stuck on the Apple logo without a computer is to restart your device. This method is successful when your iPad is temporarily frozen without any major fault.
Follow the steps given below to restart your iPad, depending on its model.
iPad with Home button:
Press and hold the home and the Top buttons until you see the Apple logo.
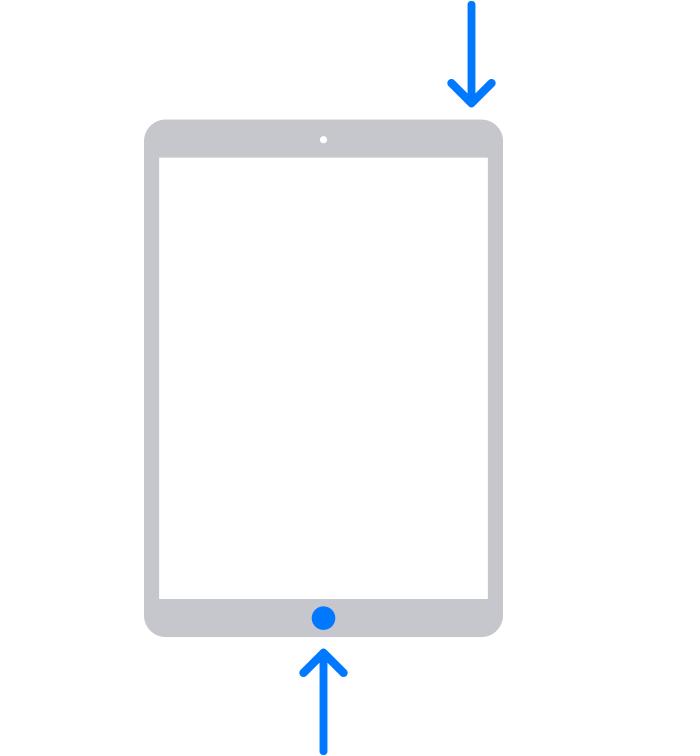
iPad without Home button:
Step 1: Press and release the Volume Up button.
Step 2: Press and release the Volume Down button.
Step 3: Hold the Power (Sleep/Wake) button until the Apple logo appears.

Method 3: [100% Work] How to Fix an iPad stuck on an Apple logo hard reset not working?
Let us introduce Tenorshare Reiboot software, a third-party software tool that can effortlessly resolve over 150 iOS issues, including iPads stuck on the Apple logo. With just a few clicks, you can quickly complete the repair. Tenorshare Reiboot is reliable and safe, boasting excellent customer service support and numerous positive reviews from users.
Why choose ReiBoot?
- One-Click Downgrade: ReiBoot offers a simple and straightforward solution to downgrade iPadOS 18 Beta to version 17 with just one click.
- All-in-one professional software: Fix 150+ iOS/iPadOS/tvOS/macOS system issues on your iDevice: iOS 18 stuck in recovery mode, iOS 18 battery drain and iPhone developer mode not showing...
- Safe and Secure: ReiBoot ensures a safe and secure downgrade process, minimizing the risk of data loss and other potential issues.
- Compatibility: ReiBoot is compatible with a wide range of iPad models and iOS versions, making it suitable for various devices and situations.
- Data Retention: Most importantly,with ReiBoot, users won't lose any data during the downgrade process, ensuring that their important files, photos, and settings remain intact.
Here are the steps that you need to follow to fix ipad stuck on apple logo after update with ReiBoot.
Step 1: Visit the Tenorshare Reiboot website and download the Reiboot program for PC or Mac.
Step 2: Launch the Reiboot software on your computer.
Step 3: Connect your iPad to the computer using the lightning cable; click on the "Start Repair" option.
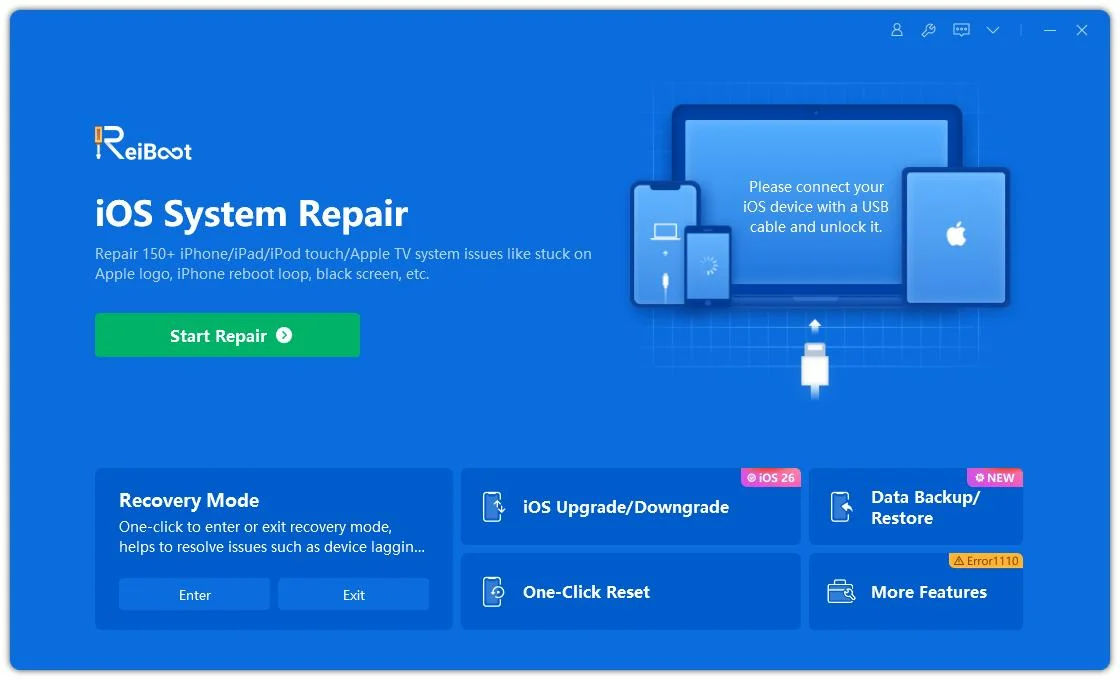
Step 4: Click "Standard Repair".
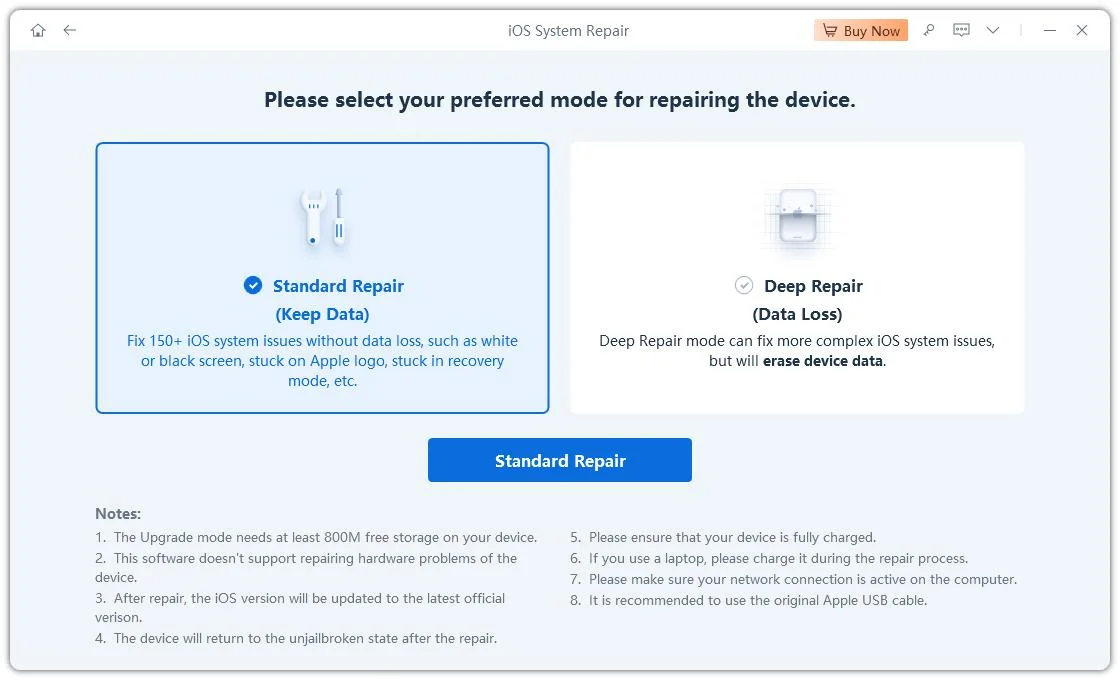
Step 5: On the next screen, click "Download" button to start downloading the firmware package.
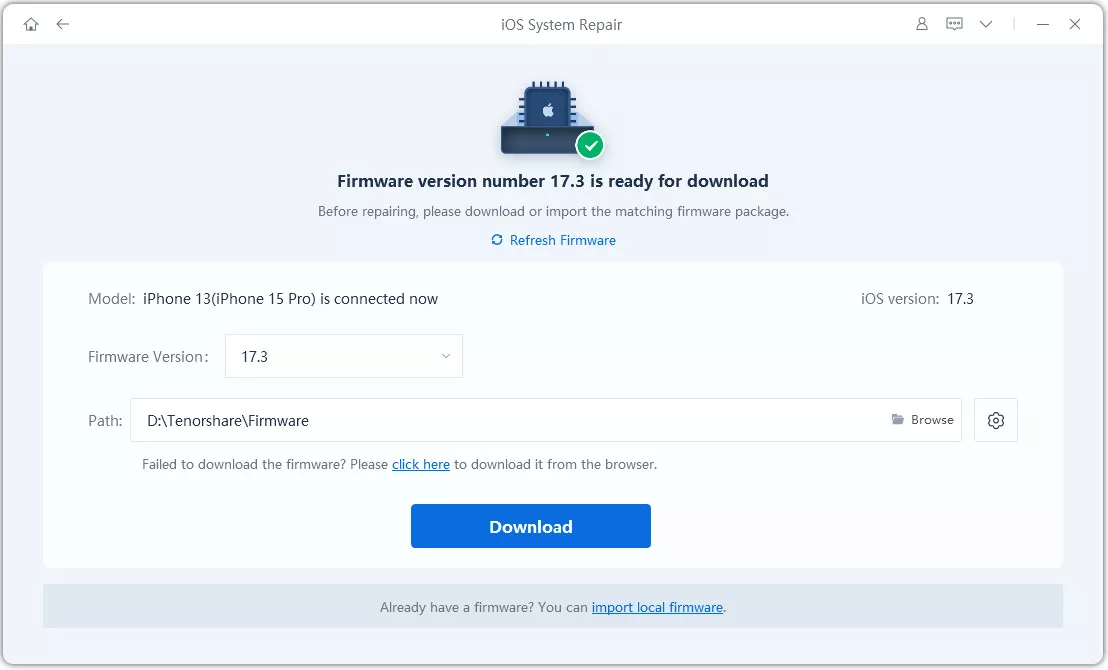
Step 6: Select the "Start Standard Repair" option once the download is completed.
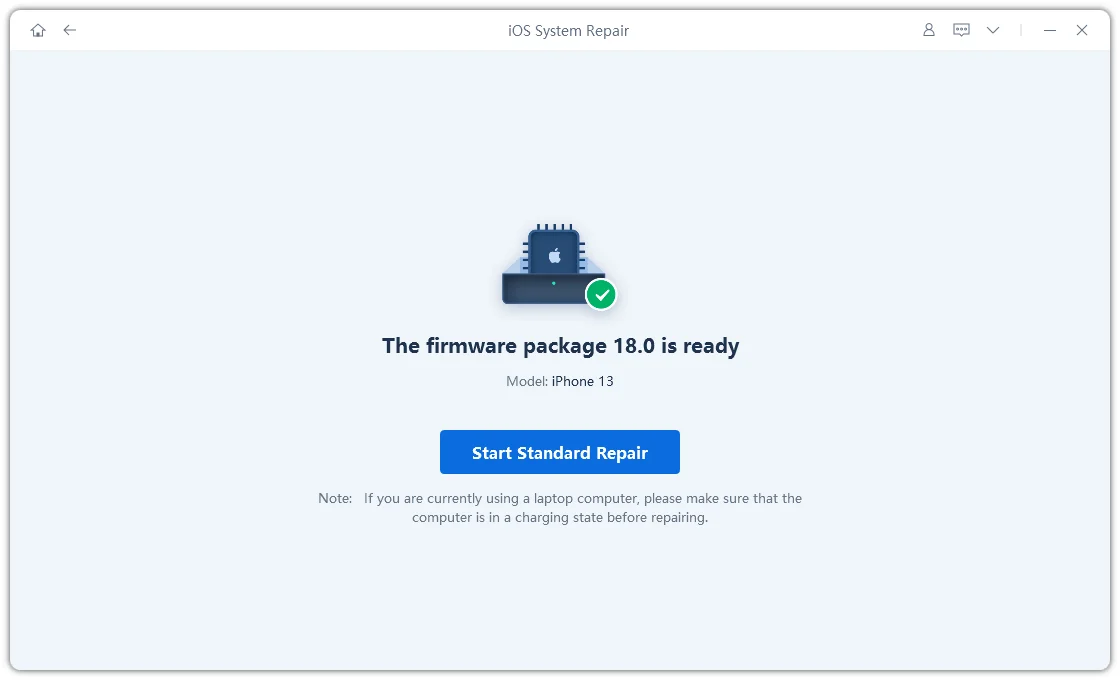
Step 7: Wait for the setup to complete.

If the process is still unclear to you, then you can visit their website guide and follow the same instructions there as well.
Method 4: Restore iPad from iTunes
If your iPad is stuck on the Apple logo, you can try restoring it using iTunes. However, please note that using iTunes to restore your device will result in data loss. Therefore, it’s always a good practice to regularly back up your iPad data. Here’s how to restore an iPad stuck on the Apple logo using iTunes:
Step 1: Connect your iPad to your computer using a USB cable or a Wi-Fi connection.
Step 2: In the iTunes app, click the Device button on the top left of the iTunes window.
Step 3: Click Summary.
Step 4: Click Restore, then follow the onscreen instructions.
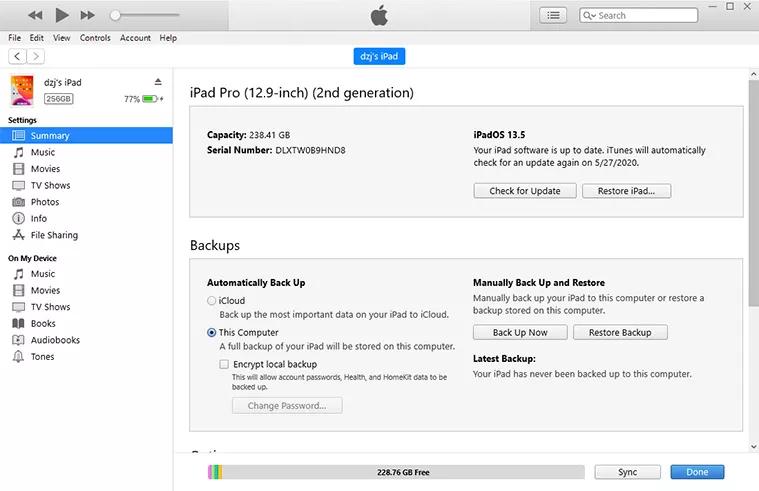
Method 5: Restore your iPad in Recovery Mode
Another official method to fix an iPad stuck on the Apple logo is to put your device into recovery mode. However, you must ensure you have already backed up the device data, as recovery mode will erase your data.
Here is how you can restore your iPad in recovery mode.
iPads With Home Button
Step 1. Connect your iPad to the computer and launch iTunes on your PC.
Step 2. Hold down the Home button.
Step 3: Release the home button, release the home button. Your device will go into the process of being restored to factory settings.
Step 4: When you want to exit the recovery mode, press the Home and Sleep buttons until the screen turns off and the Apple device displays again.
iPad Without a Home Button
Step 1. Push and then quickly release the volume-up button.
Step 2: Push and then quickly release the volume-down button.
Step 3. Hold down the top button until the iPad enters recovery mode.
Step 4: Now locate your device on iTunes and choose "Update ."Your computer will attempt to fix your iPad without losing the data. If you choose "Restore," it will try to restore your tablet to factory settings.
Step 5: After the Update or Restore completes, set up your iPad.
Method 6: Contact Apple Support
If none of the above solutions work for an iPad stuck on the Apple logo, the only option left is to contact Apple support. You can take it directly to Apple. They can fix both software and hardware issues. The appointments are available on the Apple website. If your iPad is covered by AppleCare, take it to Apple customer care. They can solve your software issues, even if they're caused by failing hardware. You can make an appointment on the official Apple Support website.
Final Words
An iPad stuck on the Apple logo can occur for various reasons. Minor issues can often be resolved by simply restarting or recharging your device. If these methods don’t work, the best solution is to use Tenorshare Reiboot. This tool is user-friendly, fast, and requires no technical expertise.
