The anticipation of upgrading to iOS 18 is real, especially with its promising new features and enhancements. Marked with the iOS 18 release date of mid September, 2024, this update is set to redefine the iPhone experience. However, not everyone is enjoying a seamless upgrade. If you're among those who cannot update to iOS 18, you’re not alone - and that can be incredibly frustrating.
Whether your device is unable to install ios 18, fails to download, or simply refuses to install iOS 18, these challenges can quickly turn excitement into frustration. So it’s worth understanding why this might be happening - and more importantly, how you can resolve it quickly and effectively.

Part 1. Common Reasons Why You Cannot Update to iOS 18
When you can't update to iOS 18, it’s natural to feel puzzled, especially when the process usually goes smoothly. Understanding the common reasons behind this issue can help you address it more effectively. Below are some of the most frequent reasons:
- Insufficient Storage Space: One of the most common reasons your iPhone won’t update to iOS 18 is a lack of available storage.
- Unstable Internet Connection: A weak or intermittent internet connection can cause problems during the update process.
- Software Glitches: Occasionally, software glitches or bugs can lead to iOS 18 unable to download.
- Unsupported Device: If your device is older, it may not support the latest iOS version, leading to a situation where iOS 18 is not even showing up in your settings.
- Server Issues: During peak times, Apple’s servers can become overwhelmed with the number of users trying to download the update simultaneously.
- Low Battery Level: If your iPhone's battery is too low, the update process might be halted.
Part 2: One-click to Fix iOS 18 unable to download
When you’re dealing with the frustration of an iPhone that won’t update to iOS 18, it’s important to have a reliable solution that can address the issue swiftly. While some problems can be fixed with basic troubleshooting, others may require a more robust approach. This is where Reiboot comes into play.
Tenorshare ReiBoot excels in tackling the specific issues that might be preventing your iPhone from updating to iOS 18. If your device is stuck in a boot loop, unable to check for updates, or fails to install the update after multiple attempts, ReiBoot offers targeted solutions tailored to these exact problems. Here are the steps you’ll have to follow to fix iOS 18 not downloading.
Why choose ReiBoot?
- One-Click Downgrade & Upgrade: ReiBoot offers a simple and straightforward solution to downgrade iOS 18 Beta to iOS 17 and Upgrade to iOS 18 with just one click.
- All-in-one professional software: Fix 150+ iOS/iPadOS/tvOS/macOS system issues on your iDevice: iOS 18 White Screen After Update, iOS 18 stuck in recovery mode, iOS 18 battery drain and iPhone developer mode not showing...
- Safe and Secure: ReiBoot ensures a safe and secure downgrade process, minimizing the risk of data loss and other potential issues.
- Compatibility: ReiBoot is compatible with a wide range of iPad models and iOS versions, making it suitable for various devices and situations.
- Data Retention: Most importantly,with ReiBoot, users won't lose any data during the downgrade process, ensuring that their important files, photos, and settings remain intact.
Steps to Get iOS 18 on iPhone Using Tenorshare ReiBoot
Step 1: Download and install ReiBoot on your computer and connect your iPhone or iPad to the computer using a USB cable.
Step 2: Launch the Reiboot software on your computer.
Step 3: Once the devices are connected, click “iOS Upgrade” at the bottom left of the panel.

Step 4: No matter beta version or final version, you should choose "Upgrade" mode. Then, click the button below.

Step 5: ReiBoot will detect your iOS version automatically and display the upgradable iOS 18 firmware. Click “Download” to get the package.

Step 6: Once the firmware package is downloaded on your computer, you can click 'Initiating Upgrade' to update iOS. Then the program starts to update iOS 18.

Step 7: When the upgrade is completed, you will see the completed page and your devices will be the newest version.

Part 3. 5 Alternative Ways to Fix 'Cannot Update to iOS 18'
There are several alternative approaches you can take when you cannot update to iOS 18.
Solution 1. Free Up Storage Space on Your iPhone
One of the most common reasons iOS 18 won't download is due to insufficient storage space. iOS updates typically require several gigabytes of free space to download and install. If your iPhone is running low on space, the update process may be blocked entirely.
Step 1: Go to Settings > General > iPhone Storage to see how much free space you have.
Step 2: Remove any large files, apps, or media that you no longer need.
Step 3: Use the Offload Unused Apps feature to free up space without losing data.
Step 4: Backup your photos and videos to iCloud or another service and then delete them from your device.
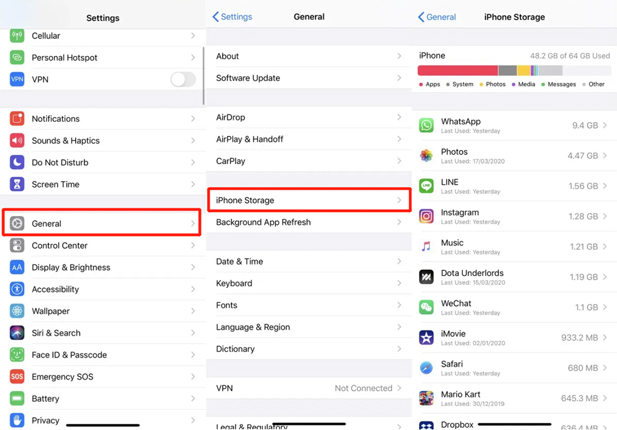
Solution 2. Ensure a Stable Internet Connection
If your iPhone is unable to check for updates or the download is constantly interrupted, it’s likely due to connectivity issues. A strong, stable Wi-Fi connection is essential for a smooth update.
Step 1: Ensure your device is connected to a stable Wi-Fi network rather than using cellular data.
Step 2: Public Wi-Fi networks can be unstable. It's better to use a private, secured connection for such updates.
Step 3: If your signal is weak, try moving closer to the router to improve connection quality.
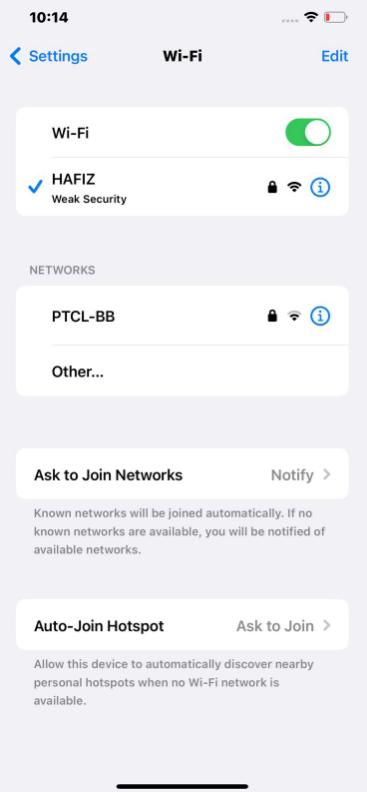
Solution 3. Check iOS 18 Supported Devices
If you can’t download iOS 18, it’s crucial to ensure that your iPhone is compatible with the update. Apple usually restricts newer iOS versions to devices that meet specific hardware requirements. If your device isn’t on the list of supported models, the update won’t appear, no matter what you try.
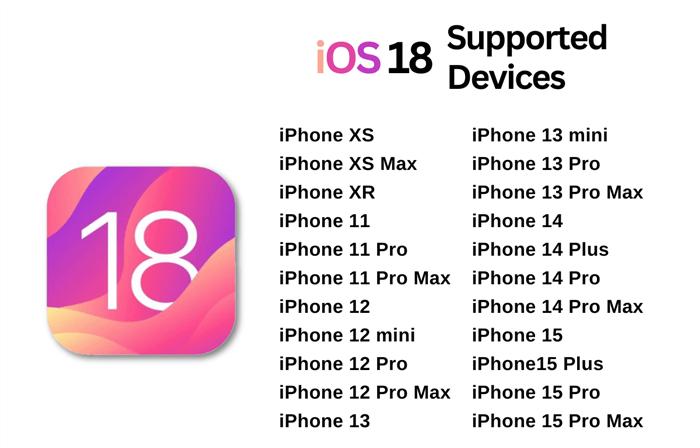
Solution 4. Restart Your iPhone
Sometimes, a simple restart can resolve the issue of iOS 18 not updating. Restarting your device can clear temporary glitches and refresh system processes, which might be blocking the update.
Step 1: Press and hold the Side button and either Volume button until the slider appears, then drag it to turn off the device.
Step 2: After it powers down, press and hold the Side button again until the Apple logo appears.
Step 3: Once your iPhone restarts, go to Settings > General > Software Update to see if the iOS 18 update is now available.
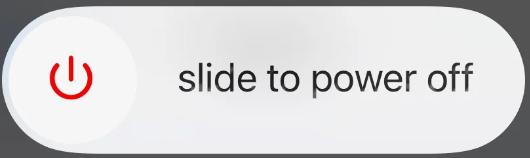
Solution 5. Use iTunes/Finder for Updating iOS 18
If you cannot update to iOS 18 directly on your device, using iTunes (on Windows or older macOS versions) or Finder (on macOS Catalina and later) can be an effective alternative. This method allows you to download and install the update via a computer, which can bypass issues related to over-the-air updates.
Step 1: Use a USB cable to connect your iPhone to a Mac or PC. In iTunes, select your device in the top left corner.
Step 2: Click “Summary.”
Step 3: Click “Check for Update.”
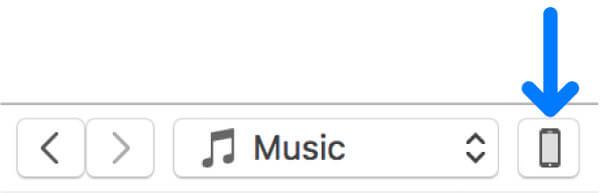
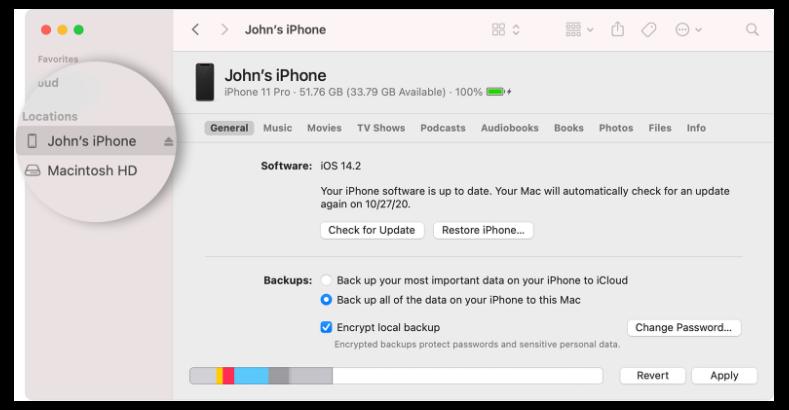
Conclusion
Whether it's a lack of storage, an unstable connection, or even an unsupported device, the obstacles can feel overwhelming. Fortunately, with a bit of troubleshooting—like freeing up space, checking compatibility, or even restarting your iPhone—many of these issues can be resolved on your own.
But if you’ve tried these solutions and still cannot update to iOS 18, it’s time to consider a more reliable fix. ReiBoot offers a straightforward, efficient way to cut through the noise and get your iPhone back on track, ensuring that nothing stands between you and the latest iOS experience.
