After updating to iOS 18, you might find “iOS 18 Siri not working” when you you say, “Hey Siri, set an alarm for tomorrow.” From the other side, there’s an eerie silence. It’s like Siri is gone on a holiday without leaving a forwarding address.
This issue can happen due to numerous reasons ranging from minor troubles to issues severe in nature. That’s why depending on seriousness of situation, here are 5 methods to fix “Siri not working” on your iPhone. Let’s get going!

Part 1. New Siri Features in iOS 18
Siri 18.1 has introduced many exciting features for users. Not to mention many more are coming soon. Here are new Siri iOS 18 updates at a glance:
- Text-Based Interaction :You can double-tap bottom of your iPhone screen to bring up a text box you can use to talk to Siri.
- Improved Language Understanding :Siri is better now at parsing natural language and understanding context in follow-up questions.
- iOS 18 Siri AI Writing Tools :It can create summaries, turn text into bulleted lists or tables, and get writing suggestions.
- Automatic Transcriptions For Voice Recordings :If you say “Hey Siri18” converse with it further it can turn recordings into summaries or checklists.
- Smart Email Summaries :Siri offers brief summaries of important emails.
- Enhanced Photo Search :It uses natural language to search for photos based on content.
Siri’s upcoming features
- Awareness of What’s on Your Screen :Siri will be able to take action in apps based on content of your iPhone screen.
- Ability to Take Action in Apps :Siri will be able to retrieve information from messages and emails and turn it into calendar events.
Part 2. Why Is Siri Not Working In 2024 [iOS 18]?
If iOS 18 Beta Siri is not working on your device, try these steps:
- 1.‘Listen for “Hey Siri”,’ "Press Side Button for Siri” or iOS 18.1 “Type to Siri” is not enabled.
- 2. Your iPhone doesn’t have a good Wi-Fi or cellular connection, as Siri needs internet to work.
- 3. Your iPhone doesn’t have latest iOS update.
- 4. Some parental controls or restrictions might be blocking Siri.
- 5. If Siri isn’t hearing you or responding, your microphone or speaker might have an issue.
- 6. Siri’s server might be down.
- 7. Siri doesn’t have permissions it needs in your privacy settings.
Part 3. How to Fix iOS 18 Siri AI Not Working? [5 Solutions]
Sometimes, Siri won’t work after updating it. If that’s the case, here’s how to fix “iOS 18.1 Siri not working” issue with 5 solutions. Pick a method based on what could be causing the problem:
Method 1: Check Siri Settings
The first step to troubleshooting “iOS 18 Siri not working” problem is to inspect Siri settings to see whether they’re enabled or not. Many times it’s not the update that’s raising issue but disabled Siri settings. To enable them, follow instructions below:
- Step 1 :Open “Settings” on your iOS device and tap “Siri & Search.”
- Step 2 :Enable Listen for “Hey Siri.” Then turn on these options: “Press Side Button for Siri,” and “Allow Siri When Locked.”
- Step 3 :If you prefer typing to Siri, head to “Settings.” Then, choose “Apple Intelligence & Siri.”
- Step 4 :Tap “Talk & Type to Siri.” Then, turn on “Type to Siri.”
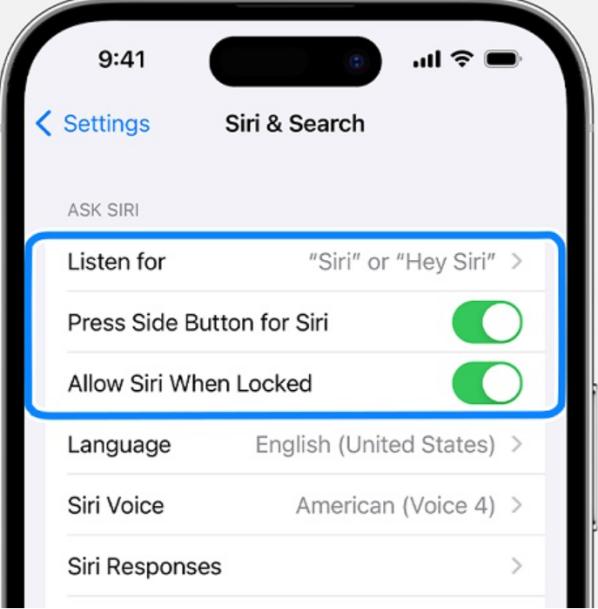
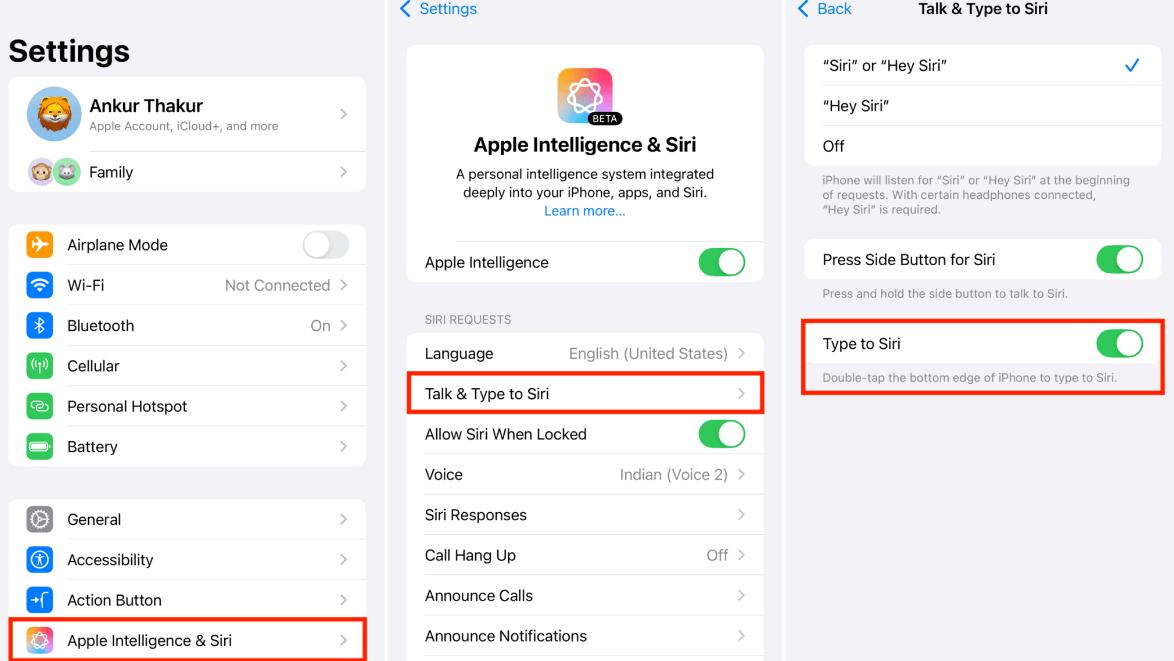
Method 2: Fix iOS 18 Siri Not Working without Losing Data [100% Work]
The iOS 18 Beta Siri not working on your iPhone could be due to any reason ranging from minor to severe iOS corruption. If severe corruption is the cause, no amount of solutions can fix it unless you restore your iPhone which will cause data loss. If you want to avoid that, try Reiboot, an iOS management and repair tool that can fix 150+ iOS issues like “Siri not working” in a jiffy without losing data.
Why choose ReiBoot?
- Repair iOS problems like Siri not working, iPhone stuck in a boot loop, Apple logo, white or black screen of death.
- Allows you to enter/exit Recovery Mode with a single click if you’re unable to do so.
- Upgrade/downgrade iOS including iOS 18 without iTunes and data loss.
- Fix iTunes errors, factory reset iOS devices, and erase them permanently for sale purposes.
Here are steps to use Tenorshare ReiBoot to fix “Siri not working” on your iPhone:
Step 1: Download, install, and run ReiBoot on your computer, then connect your iPhone to same PC.
Step 2: On your iPhone, tap “Trust” when asked and click “Start Repair” in ReiBoot.
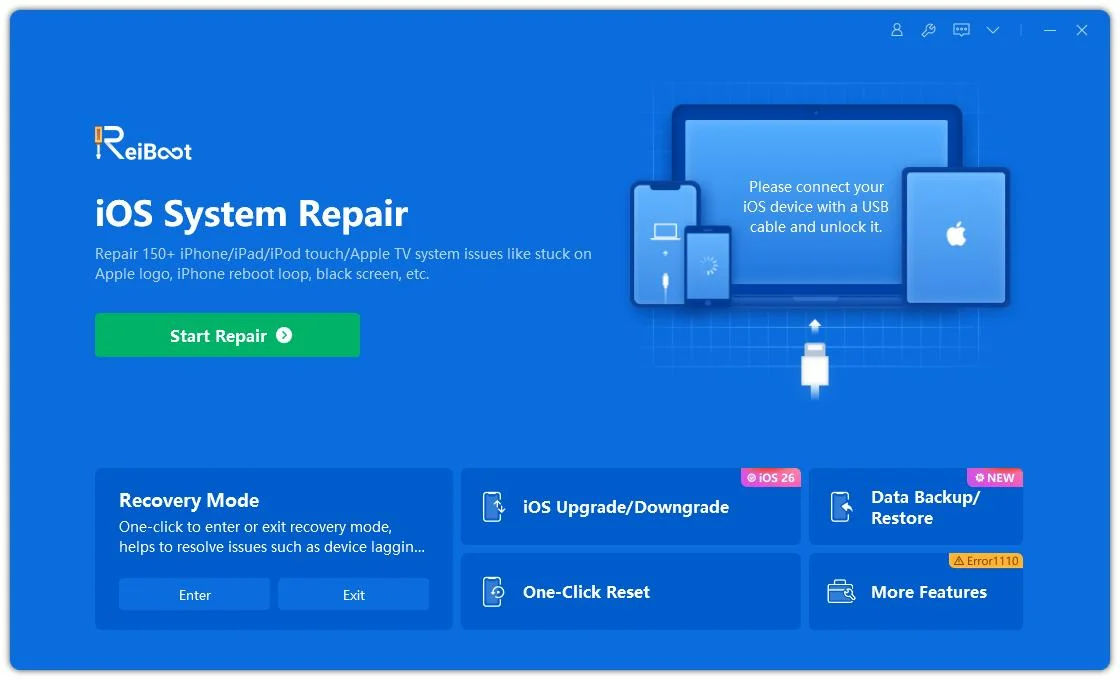
Step 3: Once the device is detected, select the Standard Repair option, then click on the Standard Repair button at the bottom.
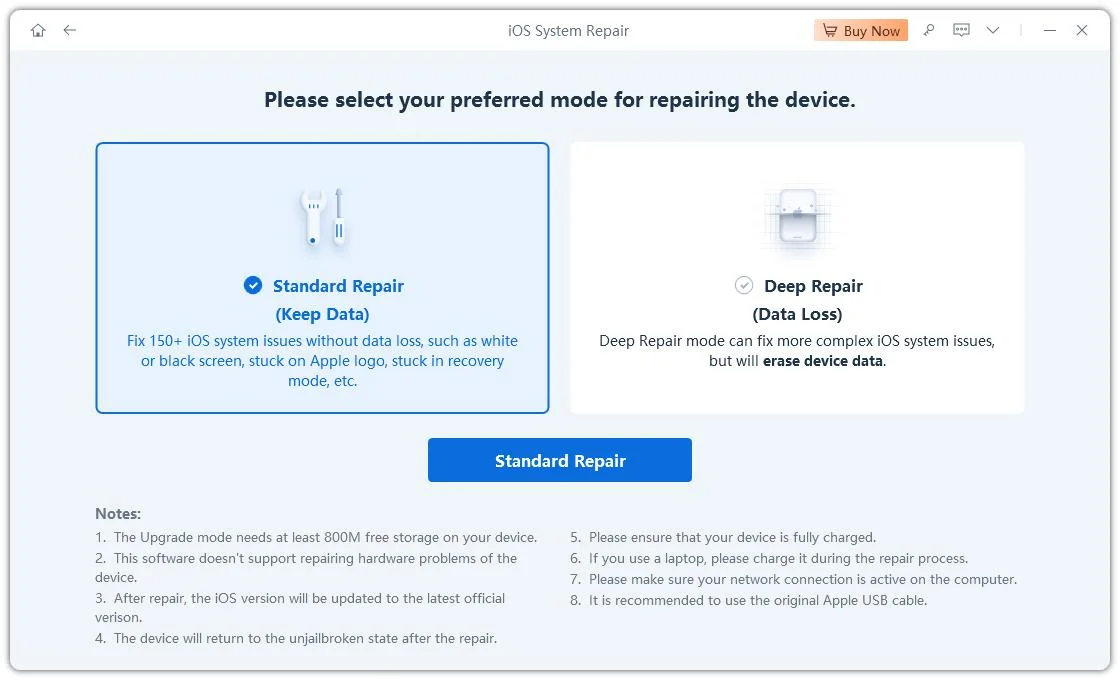
Step 4: Hit on the Download button to initiate the downloading process of the firmware package. If you’ve already downloaded it, click on the Browse button to import it from the computer.
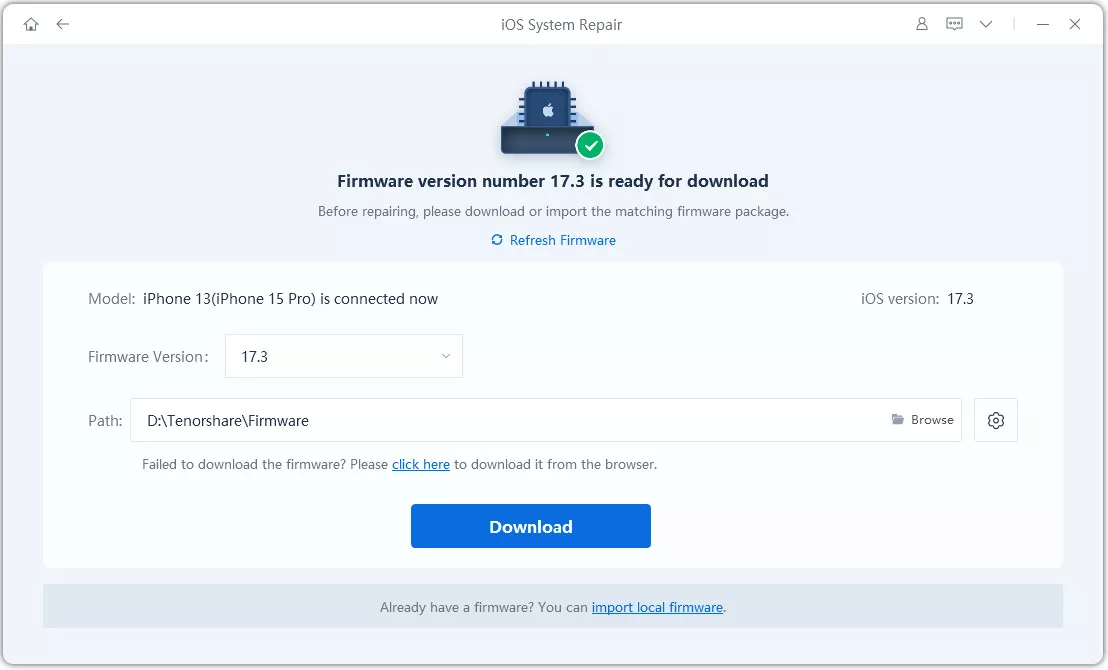
Step 5: Once the downloading is completed, click on the Start Standard Repair option. Wait for the progress bar to get completed.
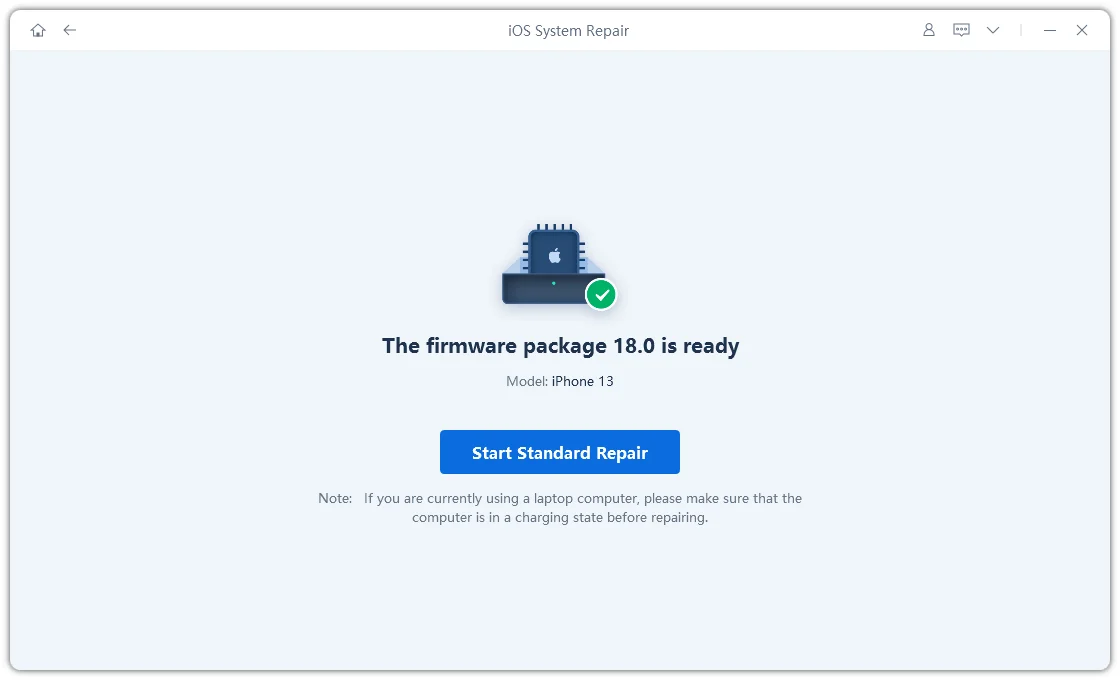
Step 6: ReiBoot will automatically start repairing the issue. Afterward, your iPhone will reboot. Check whether Siri is working again or not.

Tenorshare ReiBoot is the best choice for fixing a lot of iOS issues not just one. What’s to say you won’t get any iOS problems in future? So, rather than trying to search for a solution for every iOS issue, ReiBoot earns brownie points for its comprehensive iOS repairing features. Not to mention it can fix iOS problems without causing data loss. Besides, you can use it to upgrade/downgrade iOS, factory reset, or permanently erase your iDevice. So, it’s a good bargain in one tool.
Solution 3. Restart Your iPhone
A temporary software glitch can also lead to “Apple Intelligence Type to Siri not working” problem on your iPhone. Therefore a restart is necessary to clear that glitch and refresh all processes. Here’s how to restart your iPhone based on its model:
iPhone X and Later - Press and hold “Volume” button and “Side” button and keep holding until power slider appears. Slide to power off, wait for a few seconds, then press and hold “Side” button to turn it back on.
iPhone 6, 7, 8, SE (2nd/3rd gen) - Press and hold “Side” button and keep pressing until power slider shows. Slide to turn off, wait for a few seconds, then press and hold “Side” button to turn it back on.
iPhone SE (1st gen) and Earlier - Press and Hold top button and keep holding until power slider appears. Slide to turn off, wait for a few seconds, then press and Hold top button to turn it back on.
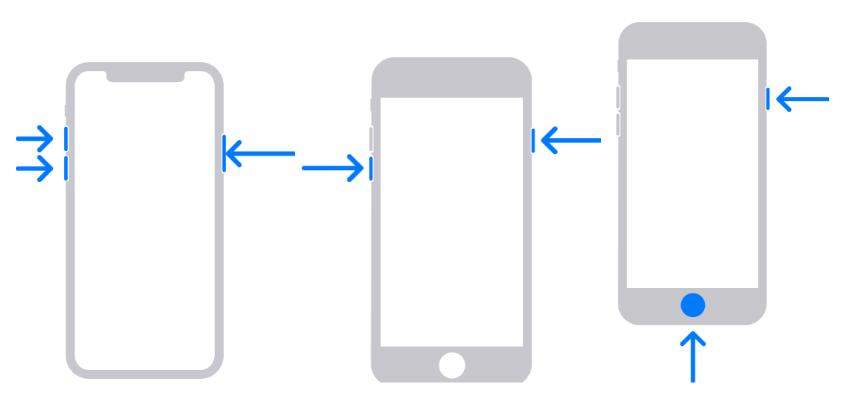
Method 4: Reset Siri & Search Settings
If “Type to Siri is not working” on your iPhone even after it’s enabled, reset “Siri & Search” settings to default. This will clear any corrupted data or preferences that may be affecting Siri and refresh permissions to ensure proper access to data and features. Here’s how to reset “Siri & Search” settings:
- Step 1 :Head to “Settings.” Then, choose “Siri & Search.”
- Step 2 :Turn off “Listen for “Hey Siri”.” Then, turn it back on to reset Siri and retrain it to recognize your voice.
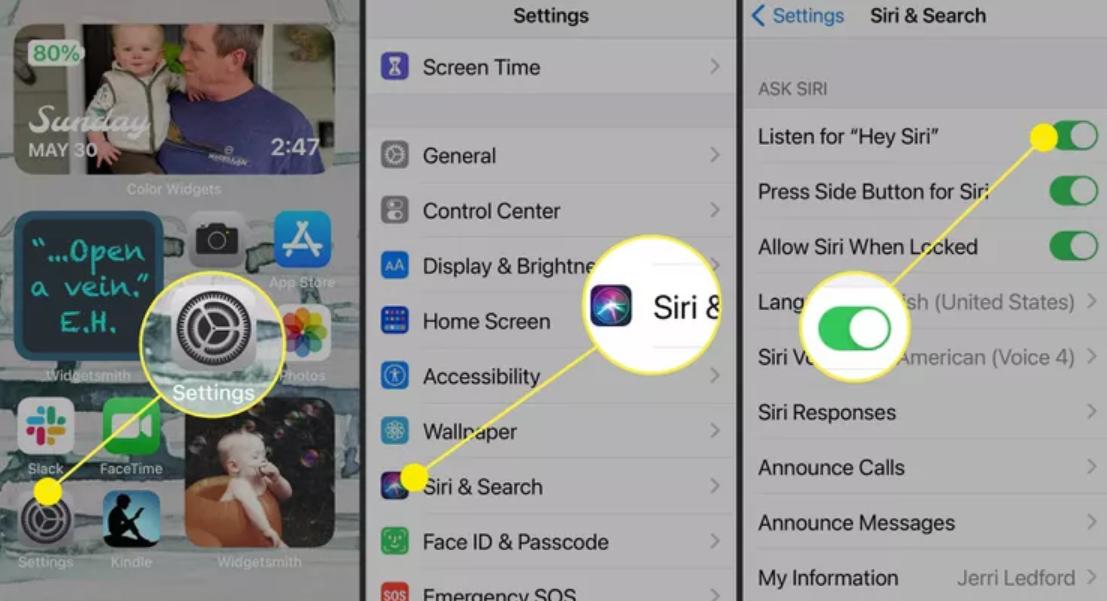
Method 5: Update iOS to the Latest Version
If still iOS 18 Siri is not working on your iPhone, it might be because of a compatibility issue because your iPhone isn’t updated to latest iOS 18.1. In such a case, you’ll need to update iOS. Here’s how to do that:
- Step 1 :Head to “Settings” on your iPhone. Choose “General.”
- Step 2 :Tap “Software Update.” Then, hit “Download and Install” and follow on-screen instructions to get latest iOS update installed on your iPhone.
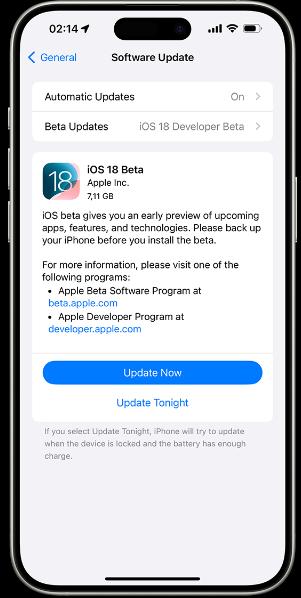
Part 4: FAQs About Safari Not Working on iOS 18
Q1: How to Configure Siri’s Language and Voice Settings in iOS 18?
To configure Siri’s language and Voice settings in iOS 18. Head to “Settings” then, choose “Siri & Search.” After this, select your language and voice.
Q2: How to Manage Siri Permissions and App Integration in iOS 18?
You can manage Siri permissions by heading to Settings > Siri & Search > Privacy. Therefore, you can adjust app and feature permissions.
Q3: How to Troubleshoot Siri Not Responding to Voice Commands?
If Siri isn’t responding, make certain it’s enabled, check your microphone, and internet connection, and update your iOS. If issue continues, restart your device or contact Apple Support.
Q4: How to get new Siri iOS 18?
To get new Siri in iOS 18, update your iPhone to latest iOS version. If not available, check for Beta updates or wait for release of official ones.
Conclusion
If iOS 18 Siri is not working on your iPhone after iOS 18 update, there are several ways to fix it. Try enabling it if it isn’t, restarting your iPhone, resetting Siri & Search settings, or updating to latest iOS version. If these don’t help, consider using ReiBoot, a reliable tool that can fix 150+ iOS issues without data loss. It’s easy to use and also offers various iOS management features, not simply repairing ones.
