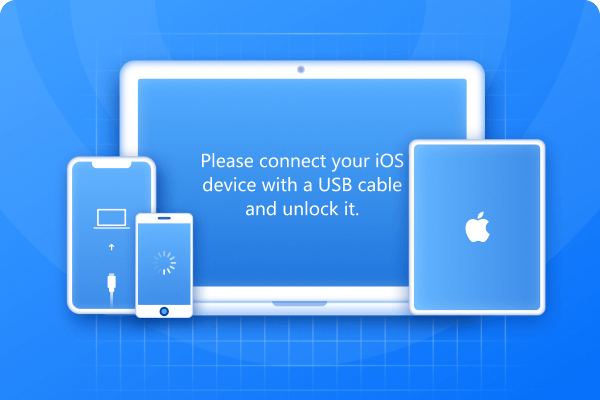iOS 18 brought a great new feature called Game Mode, which optimizes your iPhone for gaming and activates automatically when you start a game. However, some users have noticed “iOS 18 Game Mode not working” problem after updating their iPhone to latest iOS 18 update.
If you’re also one of them, it’s an exasperating situation especially if you were looking forward to the best gaming experience. There are numerous reasons behind Game Mode not working on your iPhone and we’ll be discussing them in this article. We’ll also share 6 effective solutions to fix your Gaming Mode.
Part 1. How to activate Game Mode in iPhone?
If your game mode iOS 18 is turned off, it could be why your iPhone game is mode not working. So, before trying out other solutions first turn it on. Here’s how to enable game mode on iPhone in 3 ways:
Method 1: Enabling Game Mode via Game Center Settings
- Step 1: Open “Settings” on your iPhone.
- Step 2: Move down to “Game Center,” and tap it.
- Step 3: Sign in with your Apple ID if needed. Then, find and turn on iOS “Game Mode.”
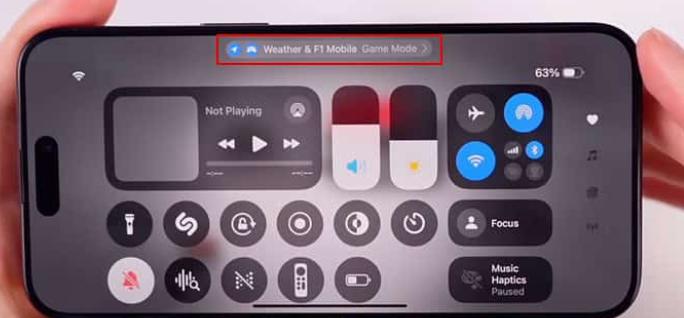
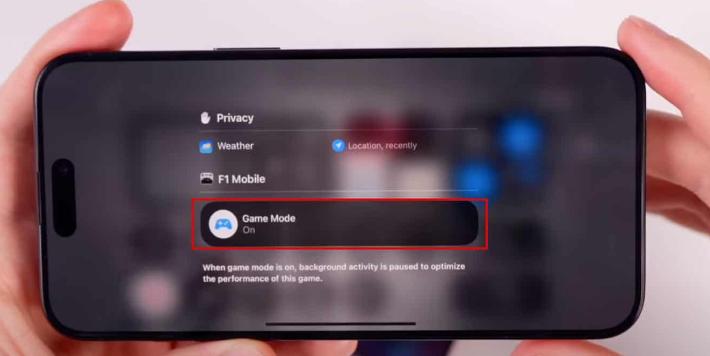
Method 2: Using Control Center to Access Game Mode
- Step 1: Open a game on your iPhone. While playing, access “Control Center.”
- Step 2: To open “Control Center” on iPhones with “Face ID” swipe down from top-right or swipe up from bottom on iPhones with a “Home” button.
- Step 3: At top, you’ll see game’s name with a “Game Mode” label. Tap it and turn on Game Mode on iOS 18.
Method 3: Automatic Activation in iOS 18
- Step 1: Just start playing any game, and Game Mode will automatically activate.
- Step 2: A notification will appear at top of your screen showing iOS 18 game mode is on.
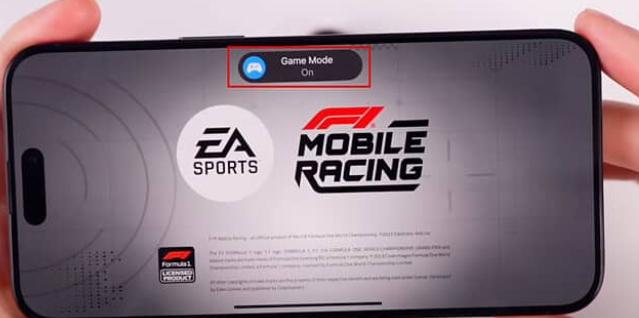
Part 2. Why is Game Mode Important for iOS 18?
Gaming Mode for iPhone offers several benefits such as:
- Automatic Activation: Game Mode turns on automatically when you start a game, optimizing your iPhone without any extra steps.
- Performance Boost: It boosts CPU and GPU power for smoother graphics and better performance.
- Fewer Background Tasks: Reduces background activity to focus resources on gaming.
- Better Audio and Controls: Improves Bluetooth controller response and lowers audio delay for a more immersive experience.
- Lower Latency: Reduces input and audio lag for a more responsive gameplay.
Part 3. How to Fix iOS 18 Game Mode Not Working After Update? [6 Solutions]
If your iOS 18 Game Mode is not working on iPhone after iOS update, even after you’ve enabled it, you must first know what causes it. Then, try out 6 effective solutions we’ve listed below accordingly:
Common Issues With iOS 18 Game Mode
Following are common issues you might face with iOS 18 Game Mode:
- UpdateYour iPhone might not be updated to latest iOS 18 version, or your game is not compatible with latest update as some features roll out gradually.
- Device CompatibilityOlder iPhones might not support Game Mode.
- Game CompatibilityGame Mode may not activate with every game.
Method 1: Restart Your iPhone
Many times a simple restart can fix minor software problems that might be causing “iOS 18 Game Mode not working” issue. Here’s how to restart your iPhone depending on its model:
- iPhone X, 11, 12, 13, or Later: Press and hold a “Volume” button and “Side” button until power-off slider appears. Then, drag slider and wait 30 seconds for your iPhone to turn off. To turn it back on, hold “Side” button until Apple logo appears.
- iPhone 6, 7, 8, or SE (2nd/3rd gen): Press and hold “Side” button until power-off slider shows. Then, drag slider and wait 30 seconds for your iPhone to power off. To turn it back on, hold “Side” button until Apple logo appears.
- iPhone SE (1st gen), 5, or Earlier: Press and hold top button until power-off slider appears. Then, drag slider and wait 30 seconds for your iPhone to turn off. To turn it back on, hold top button until Apple logo appears.
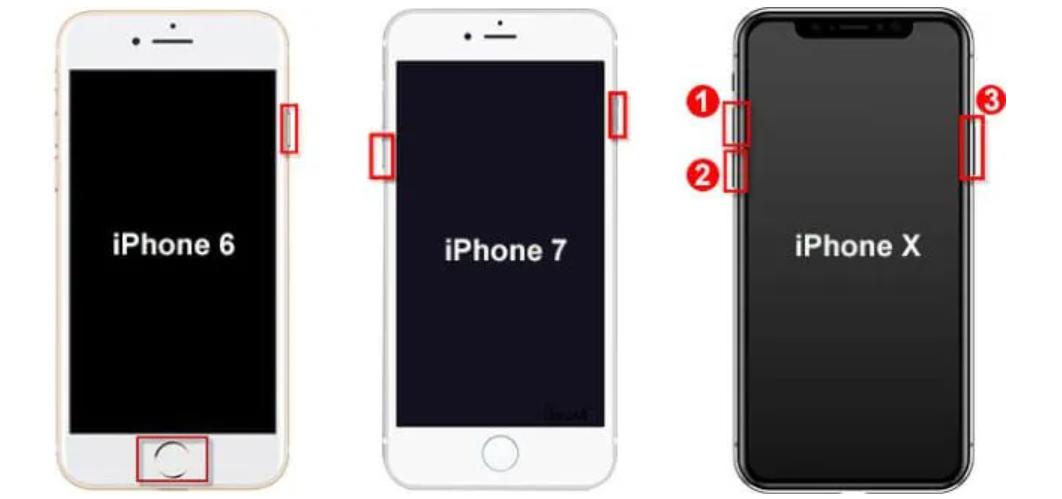
Method 2: Fix iOS 18 Game Mode Issues in One Click
If restarting doesn’t fix “iPhone game center not working” glitch, then it could be due to a severe software issue. Serious iOS issues can’t be fixed manually so you’ll need a professional third-party tool such as Reiboot.
It can repair 150+ iOS issues like Game Mode not working, iDevices stuck on Recovery Mode, and a white or black screen of death in one click. Here’s what more this tool can do:
- One-Click Downgrade & Upgrade: ReiBoot offers a simple and straightforward solution to downgrade iOS 18 Beta to iOS 17 and Upgrade to iOS 18 with just one click.
- All-in-one professional software: Fix 150+ iOS/iPadOS/tvOS/macOS system issues on your iDevice: iOS 18 White Screen After Update, iOS 18 stuck in recovery mode, iOS 18 battery drain and iPhone developer mode not showing...
- Safe and Secure: ReiBoot ensures a safe and secure downgrade process, minimizing the risk of data loss and other potential issues.
- Compatibility: ReiBoot is compatible with a wide range of iPad models and iOS versions, making it suitable for various devices and situations.
- Data Retention: Most importantly,with ReiBoot, users won't lose any data during the downgrade process, ensuring that their important files, photos, and settings remain intact.
Follow steps below to repair "Gaming Mode for iPhone not working" with assistance of Tenorshare ReiBoot:
Step 1: Download, install and execute ReiBoot on your computer. Then, connect your iPhone to same PC.
Step 2: Pick “Start Repair” once your iDevice is detected by ReiBoot.
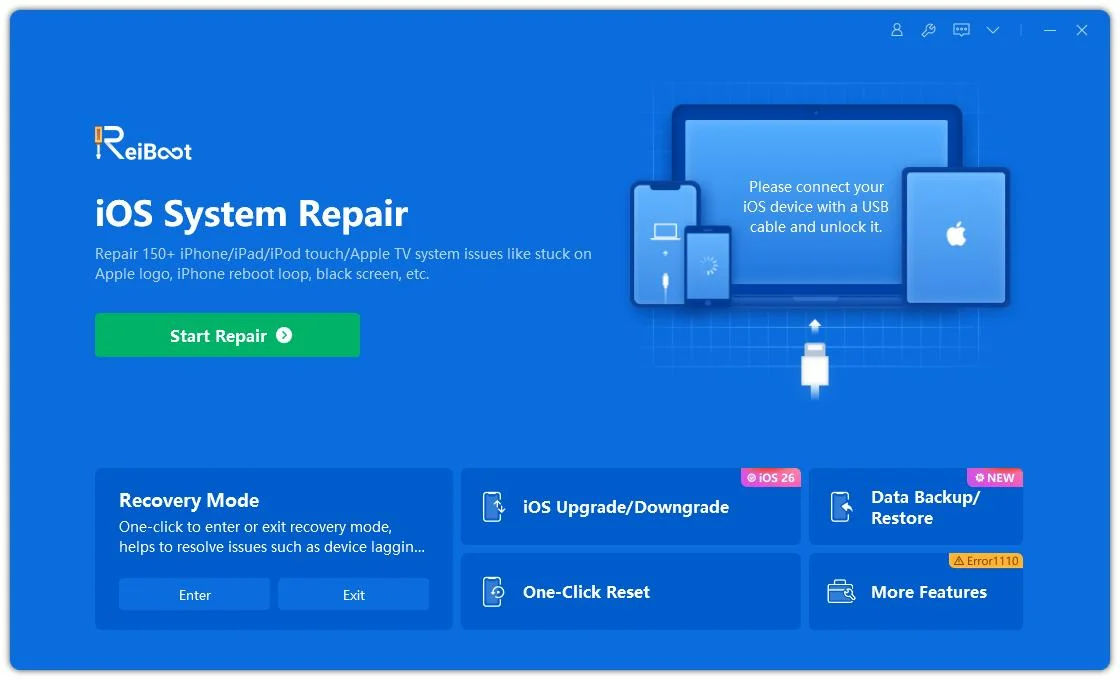
Step 3: Once the device is detected, select the Standard Repair option, then click on the Standard Repair button at the bottom.
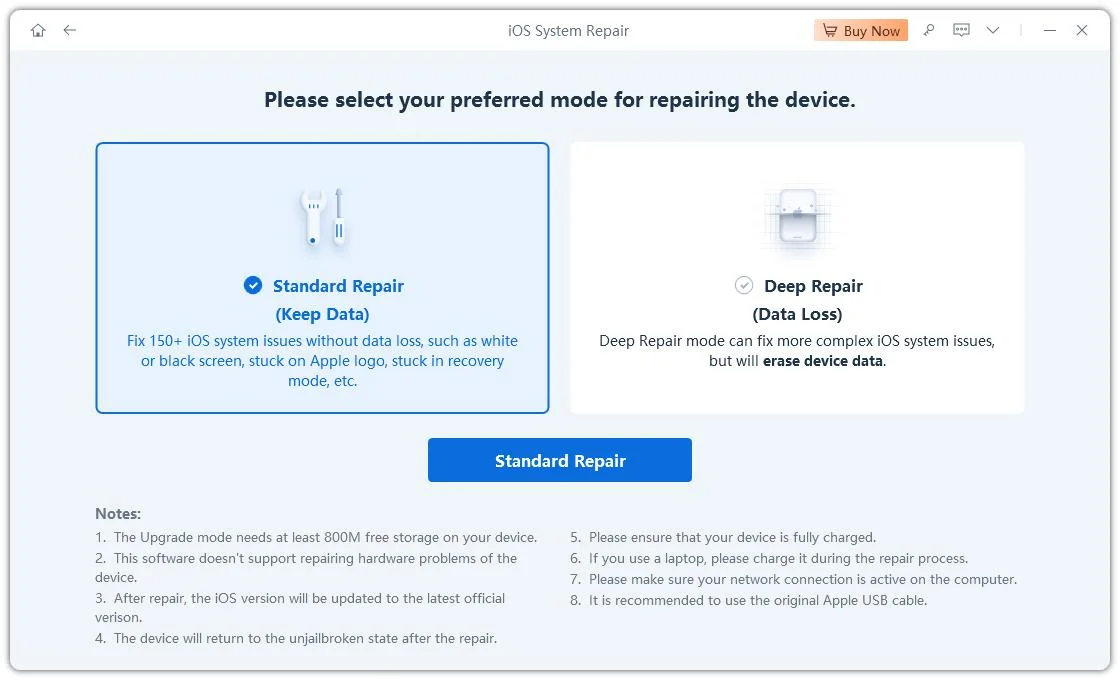
Step 4: Hit on the Download button to initiate the downloading process of the firmware package. If you’ve already downloaded it, click on the Browse button to import it from the computer.
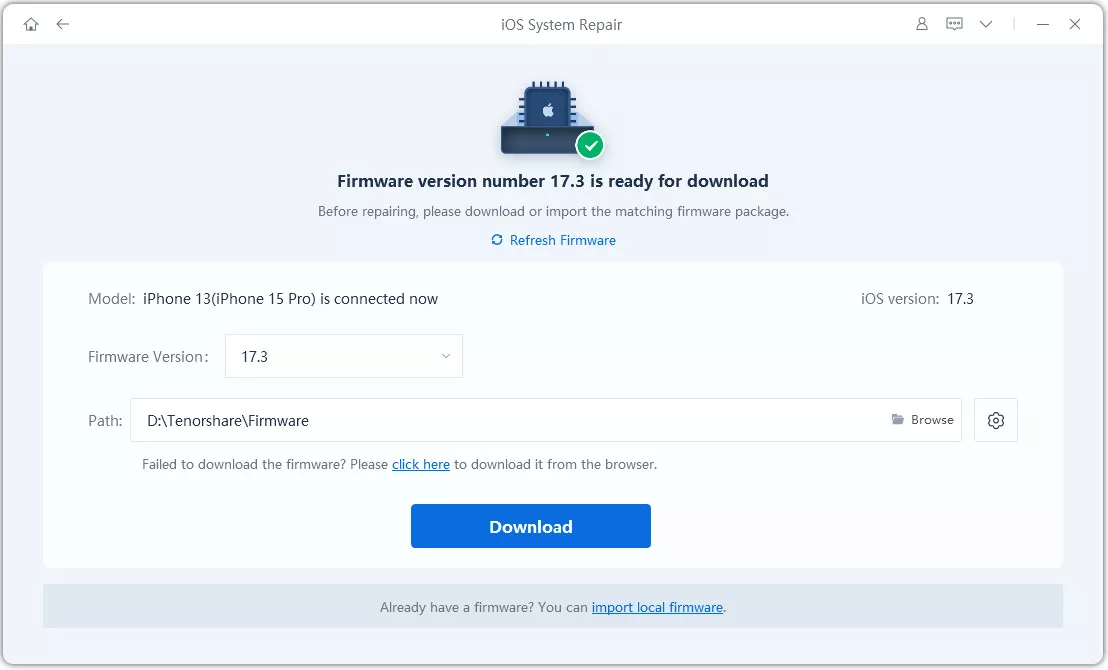
Step 5: Once the downloading is completed, click on the Start Standard Repair option. Wait for the progress bar to get completed.
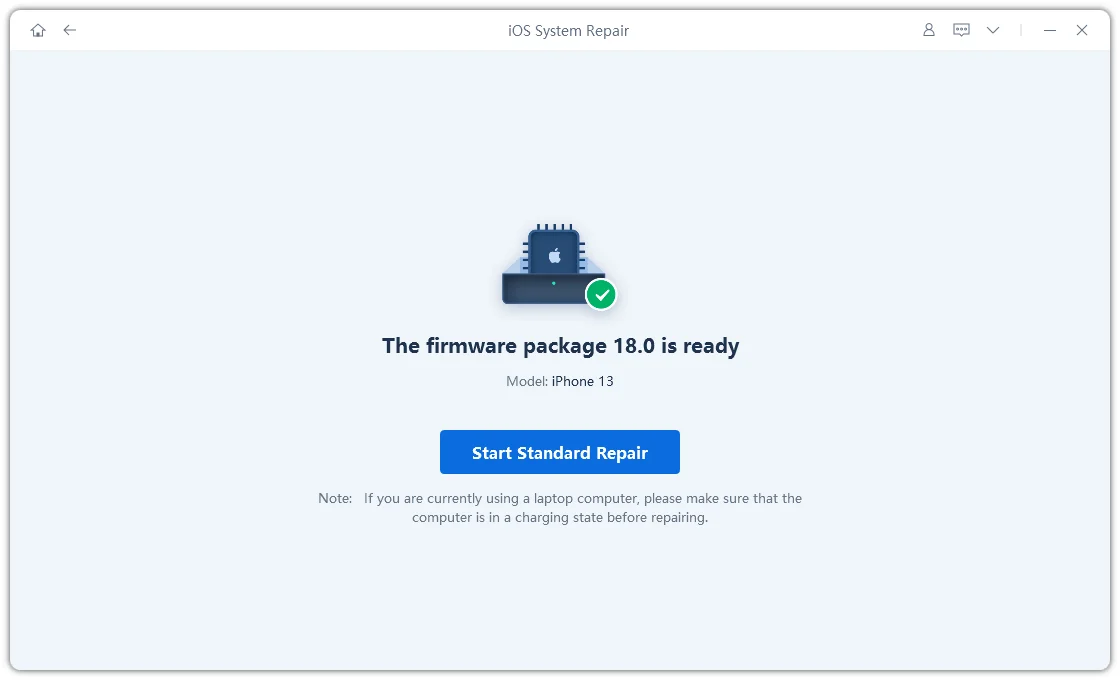
Step 6: ReiBoot will start fixing Game Mode not working issue on your iPhone. Check whether it works after your iDevice reboots.

Method 3: Adjust Game Mode Settings
If Game Mode settings are causing “iPhone Game Center not working after update” issue, you can adjust them by allowing certain apps to activate Game Mode. To do this you’ll need to create a Focus Mode first which will allow you to customize notifications while gaming.
Step 1: Open “Settings.” Then, tap “Focus,” and press “+” icon.
Step 2: Select “Gaming,” then tap “Next.” To customize notifications, click “+” to add contacts that can call you any time or press “Allow None” for no interruptions while playing games.
Step 3: Choose “Turn Gaming on Automatically.” Press “Done.”
Step 4: Head to “Settings” again. Then, choose “Focus.” Tap “Gaming.”
Step 5: Select “Add Schedule” or “Automation.” Select “App,” and pick apps you want to trigger Game Mode.
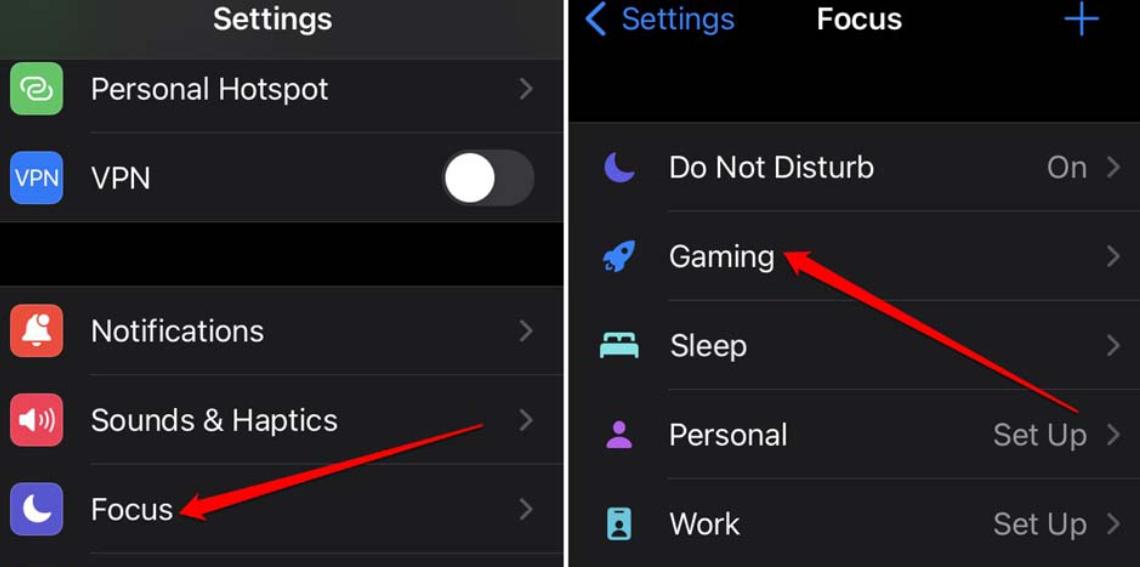
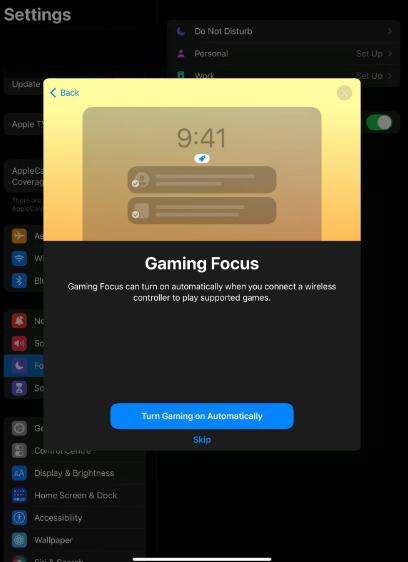
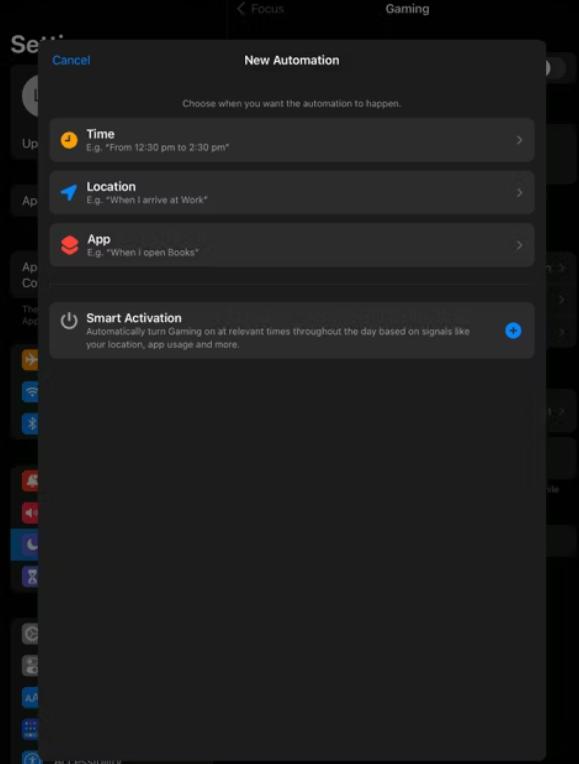
Method 4: Reset All Settings
Your system settings can be the cause of “iPhone Game Mode not working” problem. Therefore, resetting them might be able to solve underlying software glitches and conflicts behind Game Mode issue. To do so:
Step 1: Head to “Settings.” Then, choose “General.”
Step 2: Tap “Reset.” Next, select “Reset All Settings.” This will reset system settings without deleting your iPhone data.
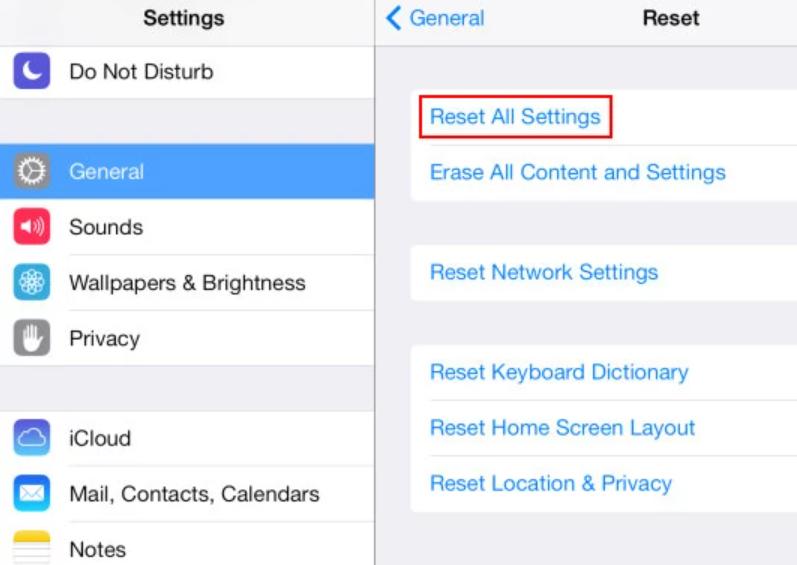
Method 5: Restore iPhone via iTunes or Finder
In case, resetting system setting doesn’t fix “Game Center not working on iOS 18” issue, you might want to restore your iPhone. However, this method will wipe away all data on your iDevice. So, you must have a backup before trying out this method. Here are steps to restore your iPhone via iTunes/Finder:
Step 1: Open iTunes/Finder on your computer. Then, attach your iPhone to same PC.
Step 2: When asked to “Trust” your iPhone, trust it then, choose it when it appears on iTunes.
Step 3: Tap “Restore iPhone.” Click “Restore” again for confirmation.
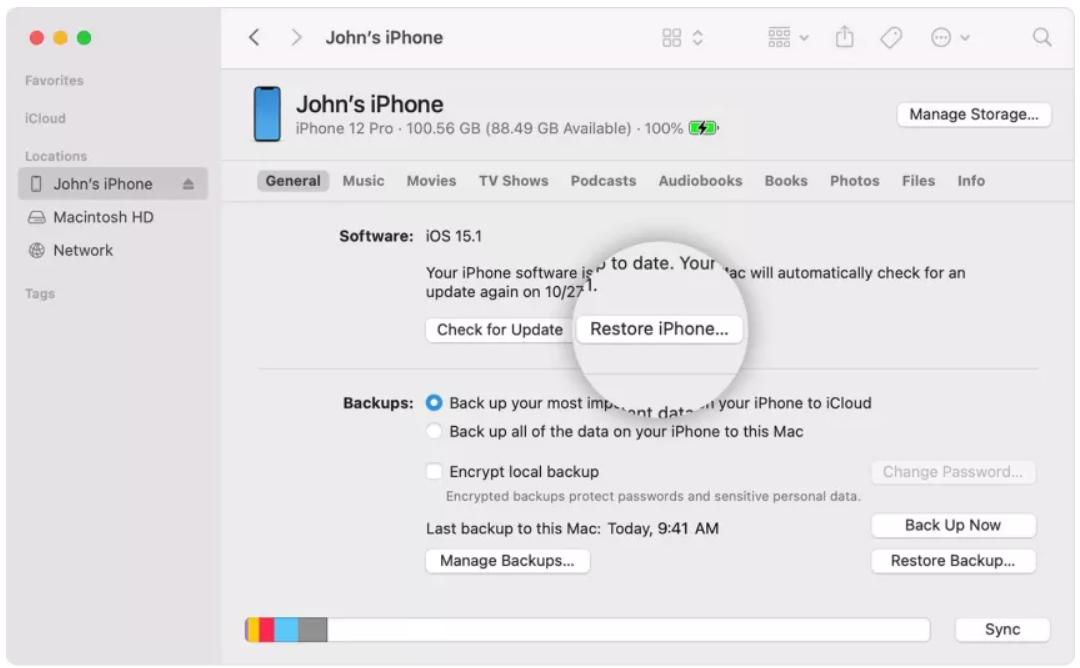
Method 6: Contact Apple Support
If none of earlier mentioned methods can fix “iOS 18 Game Mode not working” glitch, it might be a hardware problem or a bug in iOS 18. In such a case, reach out to Apple Support for a solution.
Part 4: Frequently Asked Questions About Gaming Mode for iPhone
Q1. Is Gaming Mode available on all iPhone models?
Game mode isn’t available on every iPhone. It’s usually only supported on newer models like the iPhone 13 and later. Older models, like the iPhone 12 and earlier, generally don’t have this feature. To use game mode iOS 18 , make sure your iPhone is updated to the latest iOS version. If you’re not sure if your iPhone supports it, you can check in your settings or look it up on Apple’s website.
Q2. Can Gaming Mode improve battery life during gameplay?
Not really. This is because Game Mode boosts gaming performance by prioritizing CPU/GPU, reducing background activity, and lowering latency for devices like Bluetooth controllers. However, this focus on performance may increase battery usage.
Conclusion
We've looked at reasons for "iOS 18 Game Mode not working" on your iPhone and provided 6 solutions to fix it. If this issue is caused by a severe software problem then, try ReiBoot. It’s an iOS management and repair tool that can fix 150+ iOS issues, including Game Mode problems, without jailbreaking or causing data loss.