You’re eager to try out features that new iOS 18 update brings. However, your iPhone suddenly displays an iOS 18 white screen after update, like it has frozen in time. If you anxiously start tapping your iPhone;s screen, hoping it’ll revive, don’t worry as there’s a fix. Infact 6 of them which we’ll be discussing in this article in detail. We’ll also disclose common causes of white screen issue and share some tips to prevent it from happening again.
Part 1. Why Is My iPhone on White Mode?
If your iPhone suddenly has a white screen after iOS 18 update it could be either due to a software issue or in rare cases a hardware problem such as:
- If an update stops midway, your iPhone might get stuck on a white screen.
- A damaged iOS file can lead to this issue.
- Faulty or incompatible apps can disrupt normal booting.
- Temporary software glitches can also cause a white screen.
- A failing battery might stop your iPhone from powering on correctly.
- 6.Cracked screens or water damage can cause an iOS 18 screen issue as well.
Part 2. What to Do When iPhone Is Stuck on White Apple Screen?
Here we’ve disclosed 6 ways to fix iPhone white screen after update from force restarting your iDevice to restoring it and inspecting it for a hardware issue. Pick a method based on your situation:
Solution 1. Force Restart Your Phone
Force restarting can fix ‘iPhone white screen on iOS 18’ problem by clearing out temporary files and data that might be causing problem. It gives your iPhone a fresh start, which can help resolve software glitches or conflicts caused by an interrupted iOS 18 update. Here’s how to force restart your iPhone based on its model:
iPhone 15/14/13/12/11/X/8: Quickly press and release first, “Volume Up,” then “Volume Down” button. Press and hold “Power” button and keep holding until Apple logo appears.
iPhone 7/7 Plus: Press and hold both “Volume Down” and “Sleep/Wake” buttons at same time then, release them when you see the Apple logo.
iiPhone 6/6s and Earlier: Press and hold both “Sleep/Wake” and “Home” buttons and keep holding them until Apple logo appears.
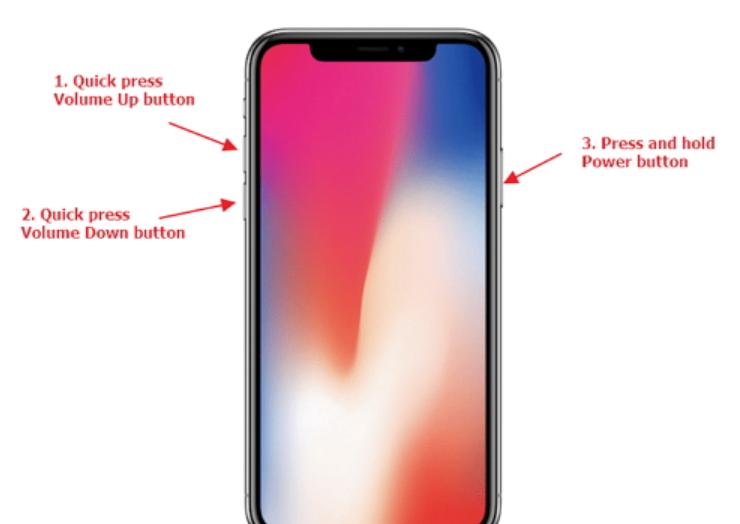
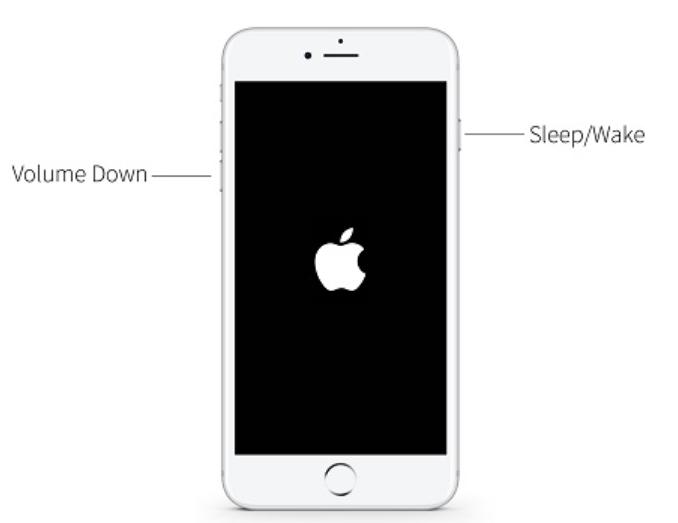

Solution 2. The Easiest Solution to Fix iOS 18 White Screen Without Data Loss
If you don’t want to try your hand at manually fixing iPhone white screen on iOS 18 and also want to ensure there’s no data loss, consider using Reiboot. Designed for repairing iOS problems, it can fix various issues like iPhone stuck on white or black screen, boot loop, Apple logo, etc. Have a glance at its key features:
Why choose ReiBoot?
- One-Click Downgrade: ReiBoot offers a simple and straightforward solution to downgrade iOS 18 Beta to version 17 with just one click.
- All-in-one professional software: Fix 150+ iOS/iPadOS/tvOS/macOS system issues on your iDevice: iPhone unable to verify update, iOS 18 stuck in recovery mode, iOS 18 battery drain and iPhone developer mode not showing...
- Safe and Secure: ReiBoot ensures a safe and secure downgrade process, minimizing the risk of data loss and other potential issues.
- Compatibility: ReiBoot is compatible with a wide range of iPad models and iOS versions, making it suitable for various devices and situations.
- Data Retention: Most importantly,with ReiBoot, users won't lose any data during the downgrade process, ensuring that their important files, photos, and settings remain intact.
Here’s how to repair iOS 18 white screen with aid of Tenorshare ReiBoot:
Step 1: Download, install, and run ReiBoot on your computer, then connect your iPhone with white screen to same PC.
Step 2: On your iPhone, tap “Trust” when asked and click “Start Repair” in ReiBoot.
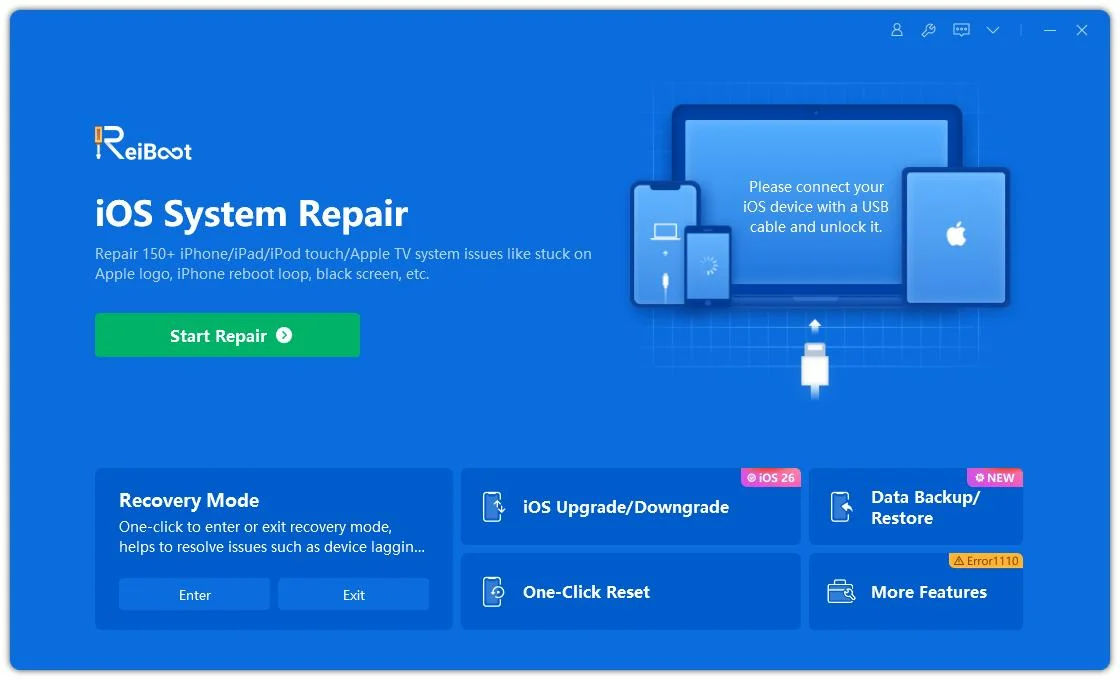
Step 3: Once the device is detected, select the Standard Repair option, then click on the Standard Repair button at the bottom.
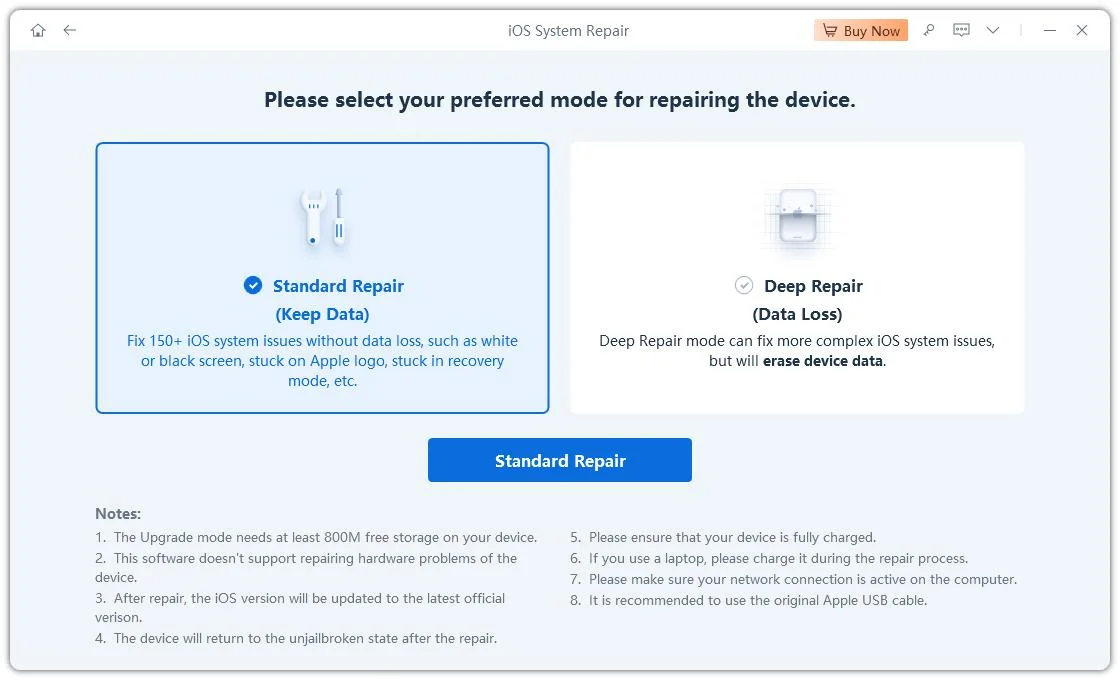
Step 4: Hit on the Download button to initiate the downloading process of the firmware package. If you’ve already downloaded it, click on the Browse button to import it from the computer.
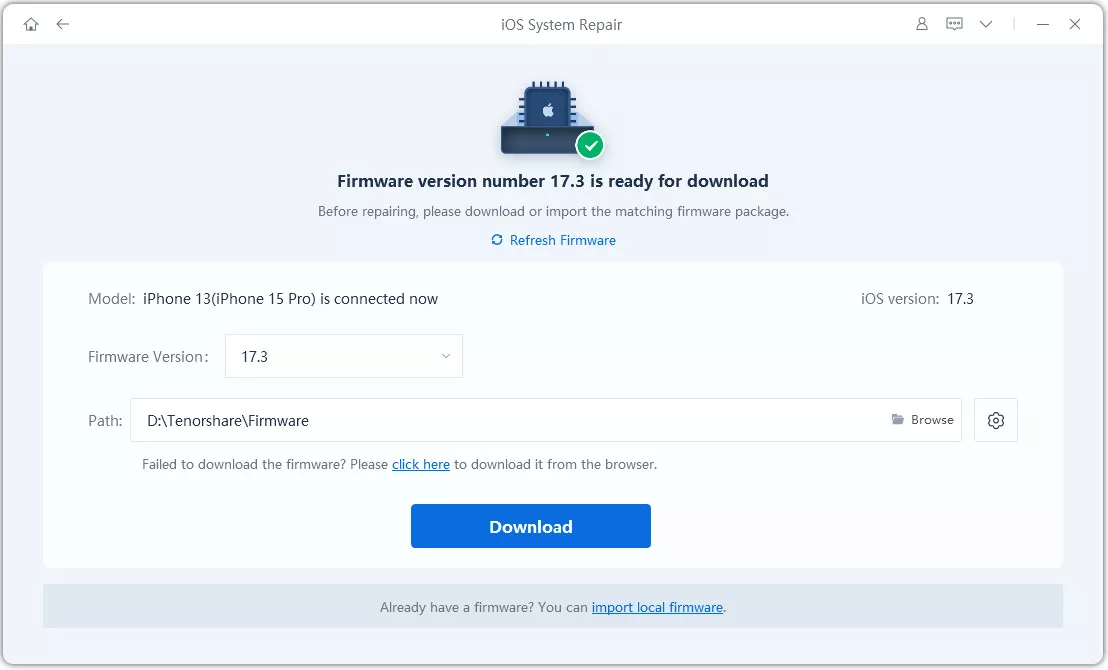
Step 5: Once the downloading is completed, click on the Start Standard Repair option. Wait for the progress bar to get completed.
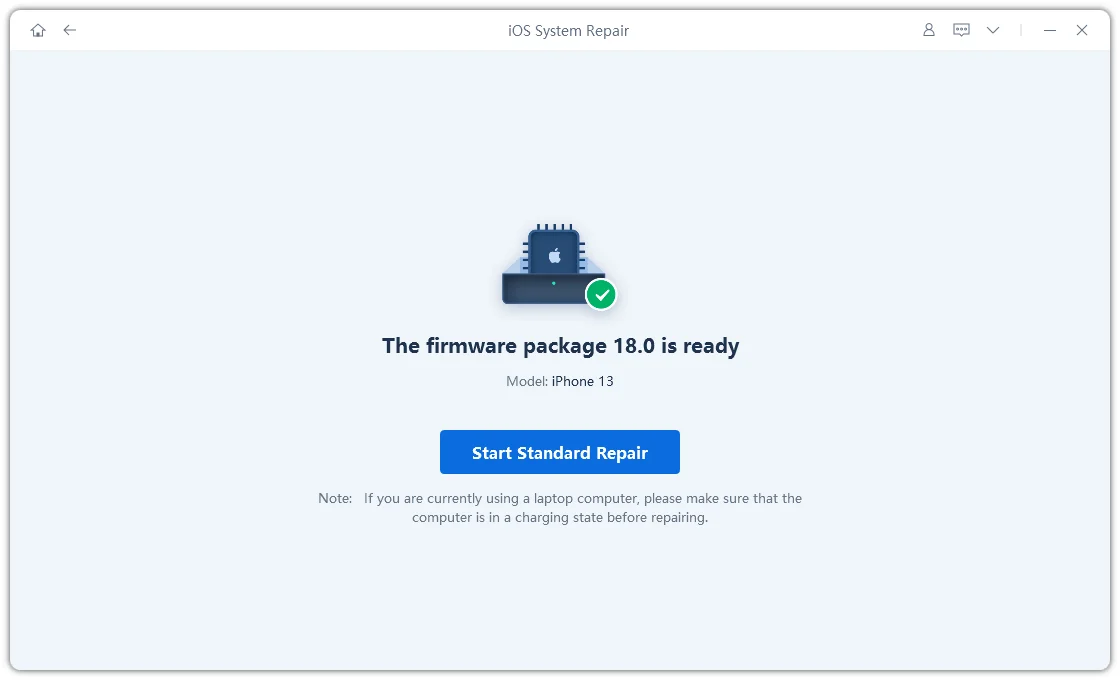
Step 6: Once the process is finished, your iPhone will restart automatically. Afterward, your iDevice should reboot out of white screen.

Solution 3. Update iPhone Using iTunes or Finder
You can try to fix iPhone white screen issue by updating iOS 18 via iTunes/Finder. This process will reinstall iOS, replacing any corrupted or conflicting files causing issue without data loss. To update your iPhone via iTunes/Finder, follow steps below:
Step 1: Connect your iPhone to a computer with latest version of iTunes or Finder.
Step 2: iTunes/Finder will automatically detect your iPhone which you can choose from device icon.
Step 3: Pick “Summary” then, select “Check for Update.” iTunes/Finder will download and install iOS 18 update.
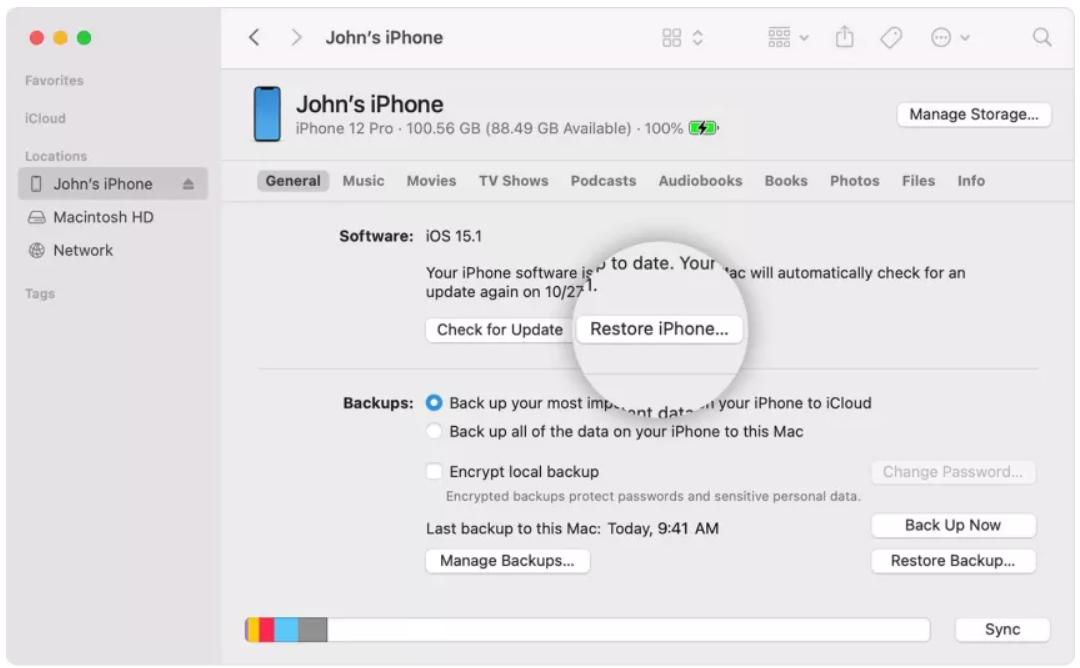
Solution 4. Restore iPhone in Recovery Mode
If iTunes/Finder is unable to detect your iPhone and fix iOS 18 white screen, it could be because of a corrupted iOS. In such event, you can put your iDevice into Recovery Mode and then restore it via iTunes/Finder. However, make certain you have a backup of your iPhone as this step will clear away all data on it. Follow instructions below to restore your iPhone:
Step 1: Connect your iPhone to a computer with latest version of iTunes or Finder. Then enter Recovery Mode based on its model:
Step 2: iTunes will automatically detect your iPhone in Recovery Mode. Choose "Restore” when asked to either “Update” or “Restore.”
iPhone 8 to and Later - Press and release first, “Volume Up,” then “Volume Down” button. Hold “Side” button and keep pressing it until Recovery Mode screen shows.
iPhone 7/7 Plus - Press and hold both “Volume Down” and “Side” buttons and keep pressing them until Recovery Mode screen appears.
iPhone 6/6s and Earlier - Press and hold “Sleep/Wake” and “Home” buttons and keep pressing them until Recovery Mode screen appears.
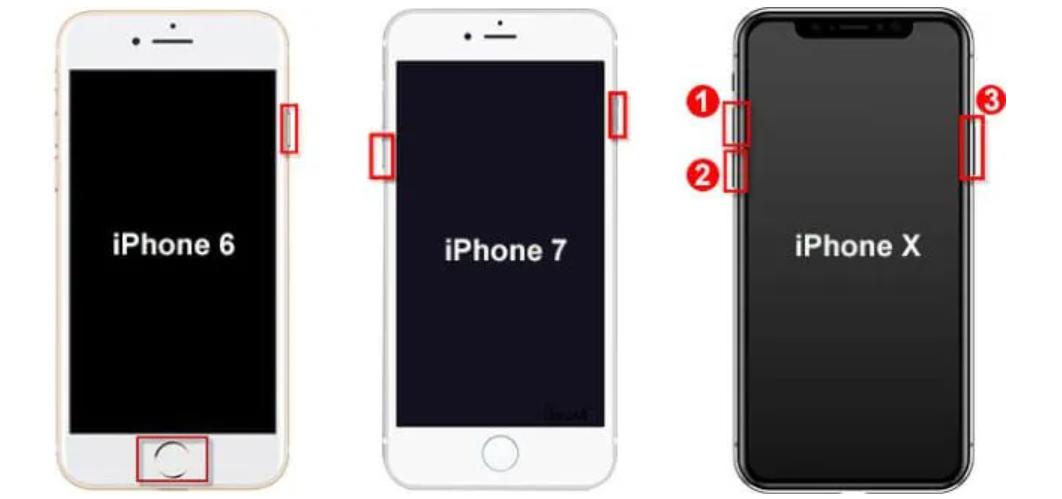
Solution 5. Check for Hardware Issues
If you’re still stuck with ‘iPhone update white screen’ problem, then it could be because of a hardware issue, especially if no buttons are working. To check whether there’s a hardware problem, look for visible damage like cracks, dents, or water exposure. Also, examine screen issues like dead pixels or discoloration, and make certain screen responds to touch. If your iPhone has a physical damage, better send it to a repair store.
Solution 6. Turn Off iPhone Zoom Feature
Sometimes, the ‘iPhone 14 Pro white screen’ issue isn’t a software or hardware problem. It may just be iPhone’s zoom feature that gets stuck on a white area, making it seem like a white screen of death. You can turn off zoom by following steps below:
Step 1: Double-tap screen with three fingers to remove zoom. Then, head to “Settings.”
Step 2: Choose “Accessibility.” After this, switch off “Zoom.”
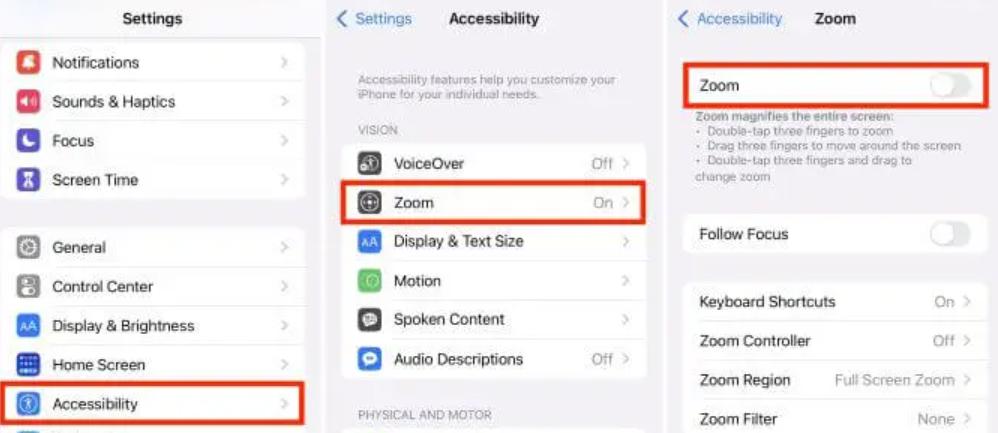
Part 3: Preventing Future Issues
If you’re able to fix white screen after iOS 18 update, it’s well and good, but the most crucial thing is to keep this issue from cropping up in future. Here are some preventative measures you can take:
1.Keep Your iPhone Updated
Apple releases iOS 18 updates with bug fixes and performance improvements, which can prevent white screen issues. Therefore, make certain your iDevice is always updated. You can do that by manually updating your iPhone or setting automatic updates.
2.Backup Regularly
Regular backups ensure you can restore data if a white screen occurs. Therefore, use iCloud or iTunes/Finder on your computer to regularly back up your iPhone to protect your data.
3.Monitor App Compatibility
Always check reviews for compatibility issues before installing new apps. If an app causes issues, remove it. Also, keep your current iPhone apps updated to avoid bugs and compatibility problems.
Conclusion
There are 6 ways we’ve shared in this article to fix iOS 18 white screen on an iPhone. However many of these methods might not work depending on your situation or lead to data loss. If you want an effective solution without data loss, try ReiBoot, a comprehensive iOS managing kit. It can repair 150+ iOS issues including a white screen of death, upgrade/downgrade iOS, and also allows you to enter/exit Recovery Mode in a single click.
