It can be incredibly frustrating when your iPhone is fully capable of receiving notifications, yet those important alerts never make it to your lock screen. If you're dealing with iOS 18 notifications not showing, you're definitely not alone. One user recently shared: 'I’m not sure if I’ve missed a setting. Two different phones, and neither of them is showing notifications on the Lock Screen, just the sounds.'
Whether you’re missing crucial messages or reminders, the iOS 18 notifications not showing issue can quickly turn from a minor glitch into a major hassle. In this article, we’ll explain why this happens and provide seven effective solutions to fix it.
- Part 1: Why are my notifications not showing up on iPhone iOS 18?
-
Part 2:
How to Fix iOS 18 beta Notifications Not Working?
- Method 1: Check Your Notification Settings
- Method 2: How to Repair iOS 18 Notifications Bug Using Professional Tools?
- Method 3: Make Sure Do Not Disturb is Turned Off
- Method 4: Turn Off Low Power Mode
- Method 5: Allow Notifications on Lock Screen
- Method 6: Update to the iOS 18 Public Version
- Method 7: Reset Your Settings
Part 1: Why are my notifications not showing up on iPhone iOS 18?
If you're experiencing the frustrating issue of iOS 18 beta notifications not working and not seeing notifications on your iPhone lock screen, let’s explore the reasons:
- Notification Settings: Perhaps the most common reason, incorrect notification settings can prevent alerts from appearing on your lock screen.
- Do Not Disturb Mode: This mode silences all notifications, including those on the lock screen. If accidentally enabled, it will cause iOS 18 not showing notifications.
- Low Power Mode: When activated, Low Power Mode can restrict background app activity, potentially affecting notification delivery.
- Software Glitches: iOS 18, especially in its beta stages, might have bugs that interfere with notification display.
- Lock Screen Settings: Certain lock screen settings, such as the display mode or focus mode, might inadvertently hide notifications.
- App-Specific Issues: Problems with individual apps can sometimes prevent their notifications from appearing. This could be due to app bugs or permissions.
Part 2: How to Fix iOS 18 beta Notifications Not Working?
Now let us tell you the top solutions to fix iOS 18 notifications not showing.
Method 1: Check Your Notification Settings
When dealing with iOS 18 beta notifications not showing up, the first step is to ensure your notification settings are properly configured. Sometimes, updates can reset your preferences, causing notifications to be silenced or not displayed at all. Verifying that the settings are correctly set for each app can often resolve the issue quickly.
1.Go to Settings on your iPhone.
2.Scroll down and select Notifications.
3.Find the app whose notifications you want to see and tap on it.
4.Ensure that Allow Notifications is toggled on.
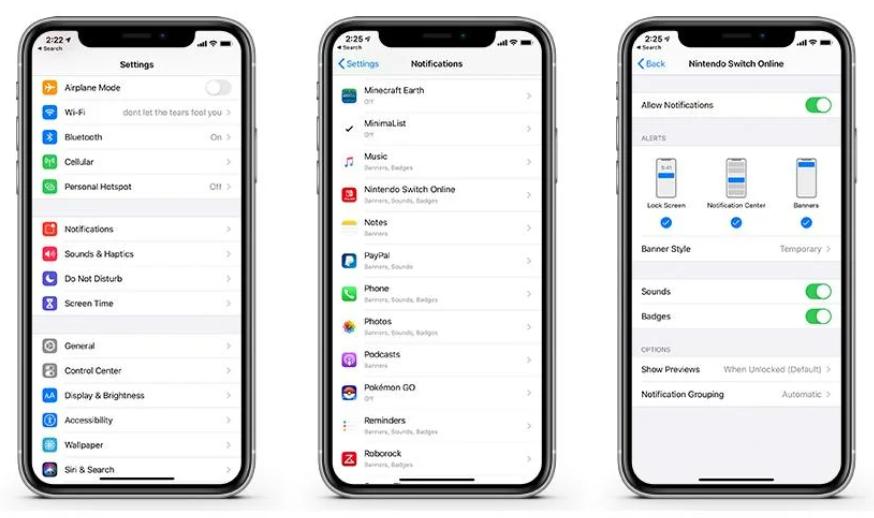
Method 2: How to Repair iOS 18 Notifications Bug Using Professional Tools?
Sometimes, the usual troubleshooting steps might not be enough to fix stubborn issues like iOS 18 notifications not showing. This is where a professional tool like ReiBoot can make a difference. Reiboot stands out because it’s designed to repair a wide range of iOS system problems, including notification bugs, without causing data loss.
It’s a reliable option if you’re looking for a quick, hassle-free fix that doesn’t involve complicated manual steps. With just a few clicks, ReiBoot can scan your system, identify the problem, and restore your notifications to normal.
Why choose ReiBoot?
- One-Click Downgrade: ReiBoot offers a simple and straightforward solution to downgrade iOS 18 Beta to version 17 with just one click.
- All-in-one professional software: Fix 150+ iOS/iPadOS/tvOS/macOS system issues on your iDevice: iOS 18 Apple intelligence not showing, iOS 18 stuck in recovery mode, iOS 18 battery drain and iPhone developer mode not showing...
- Safe and Secure: ReiBoot ensures a safe and secure downgrade process, minimizing the risk of data loss and other potential issues.
- Compatibility: ReiBoot is compatible with a wide range of iPad models and iOS versions, making it suitable for various devices and situations.
- Data Retention: Most importantly,with ReiBoot, users won't lose any data during the downgrade process, ensuring that their important files, photos, and settings remain intact.
You can fix the iOS 18 notification bug using ReiBoot by following these steps:
Step 1: Download and install ReiBoot on your computer and connect your iPhone with the computer.
Step 2: Launch the Reiboot software on your computer.
Step 3: Click on the "Start Repair" option.
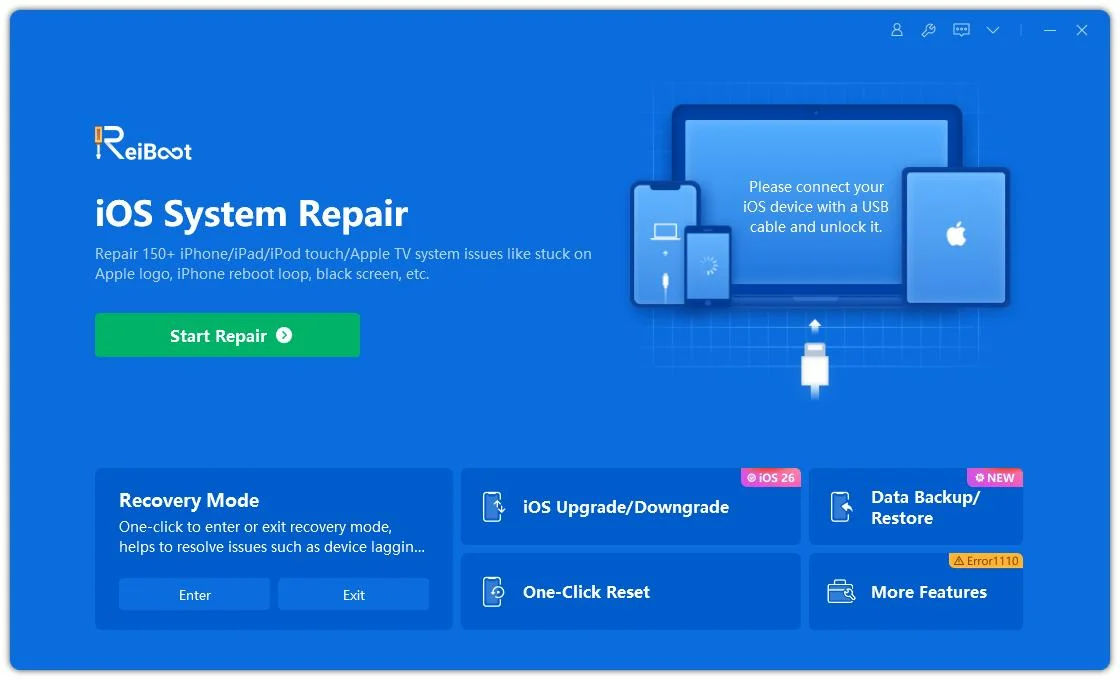
Step 4: Once the device is detected, select the Standard Repair option, then click on the Standard Repair button at the bottom.
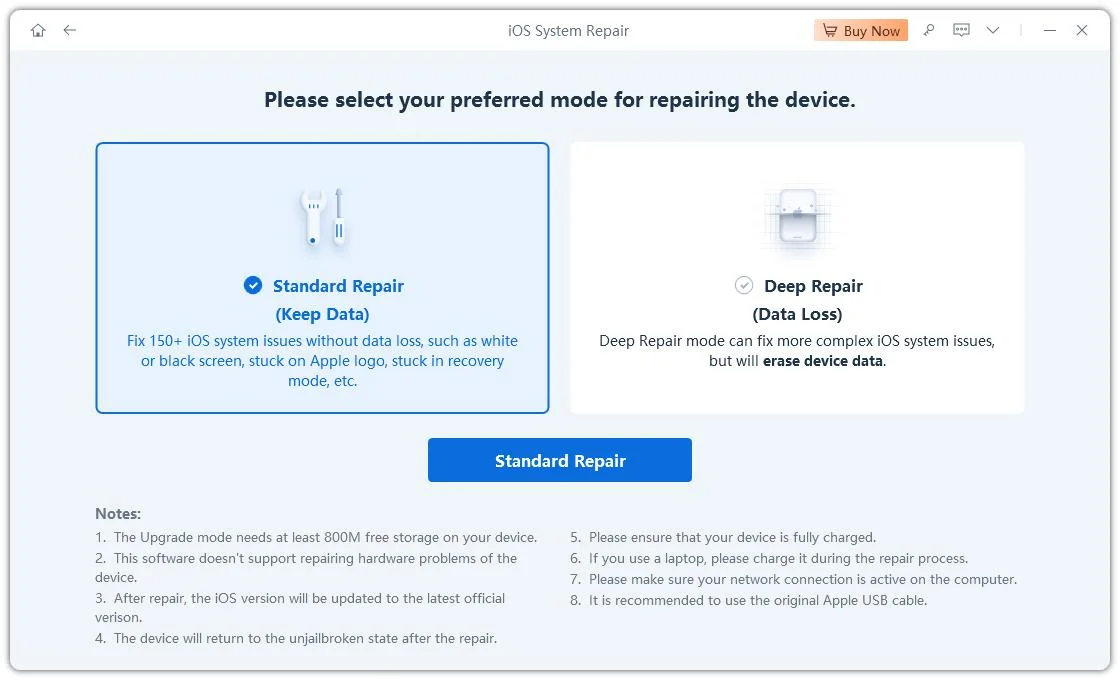
Step 5: Hit on the Download button to initiate the downloading process of the firmware package. If you’ve already downloaded it, click on the Browse button to import it from the computer.
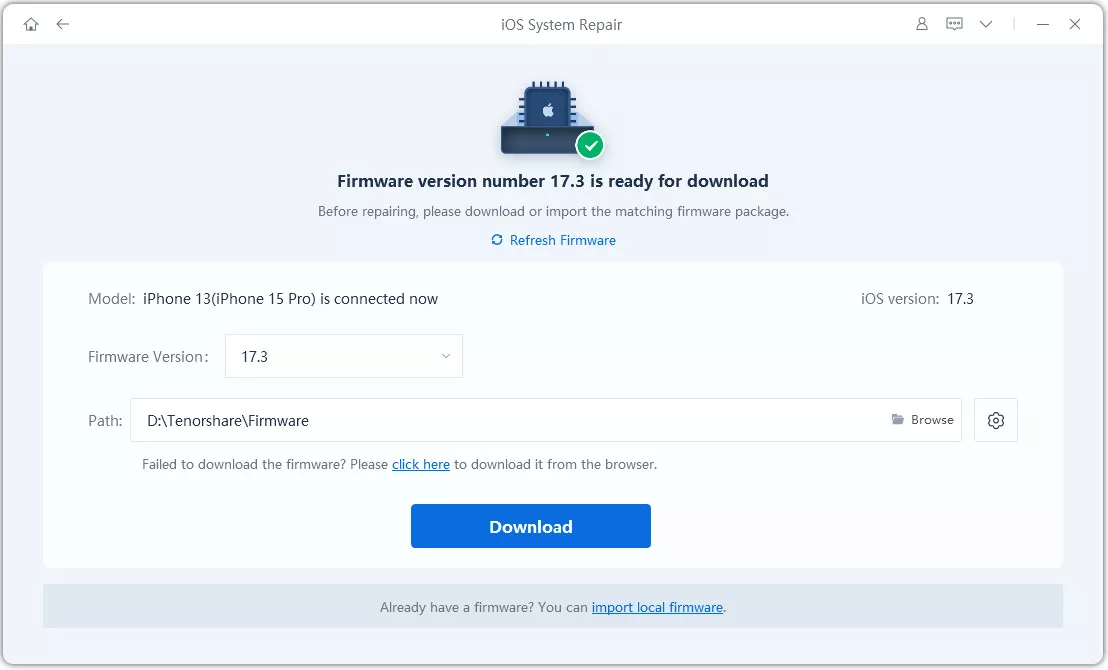
Step 6: Once the downloading is completed, click on the Start Standard Repair option. Wait for the progress bar to get completed.
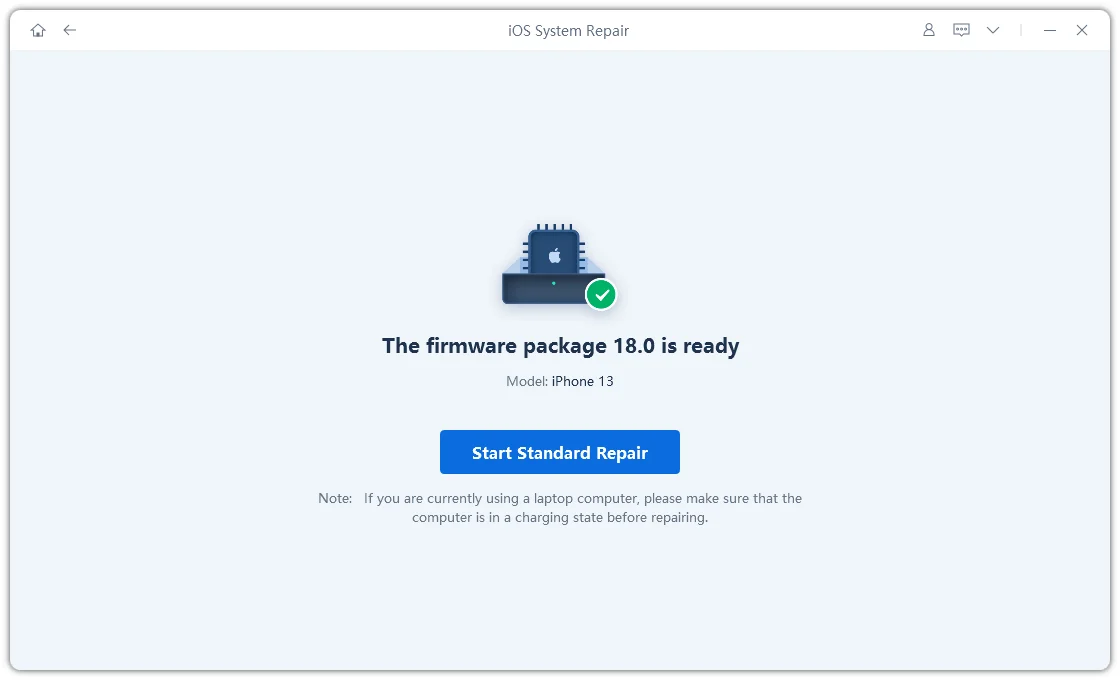
Step 7: Once the process is finished, your iPhone will restart automatically.

Method 3: Make Sure Do Not Disturb is Turned Off
Do Not Disturb mode mode silences notifications and hides them from your lock screen, which might explain why you're missing important alerts. It’s worth double-checking to make sure this setting isn’t the culprit.
Step 1: Go to Settings.
Step 2: Tap Focus, then select Do Not Disturb.
Step 3: Make sure Do Not Disturb is turned off. If it’s on, toggle it off.
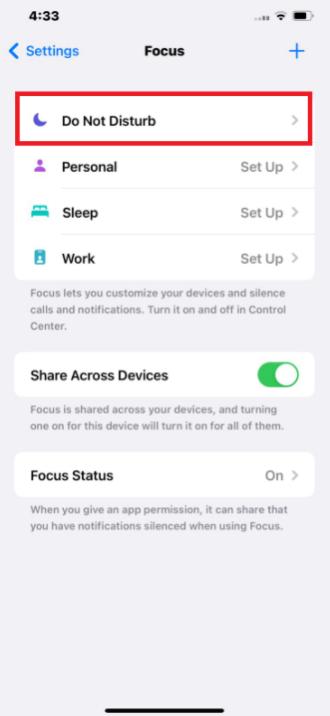
Method 4: Turn Off Low Power Mode
Low Power Mode is designed to save battery life, but it can also limit background activities, including notifications. If iOS 18 beta notifications are not showing up, it might be because Low Power Mode is restricting their appearance. Turning it off could restore your notifications to normal.
Step 1: Open Settings.
Step 2: Scroll down and tap Battery.
Step 3: Toggle Low Power Mode off if it’s enabled.
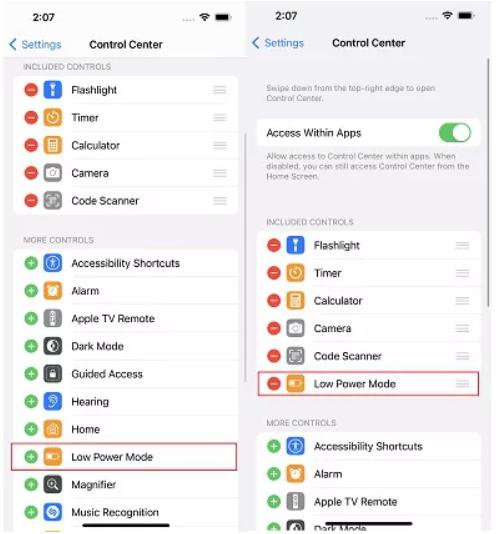
Method 5: Allow Notifications on Lock Screen
If you're experiencing iOS 18 no notifications on the lock screen, it might be because lock screen notifications have been disabled. This setting controls whether notifications appear when your iPhone is locked, and if it’s turned off, you won’t see any alerts until you unlock your device. Ensuring that this option is enabled will allow notifications to show up on your lock screen, so you don’t miss important updates.
Step 1: Go to Settings on your iPhone.
Step 2: Tap on Face ID & Passcode.
Step 3: Toggle on Notification Centre.
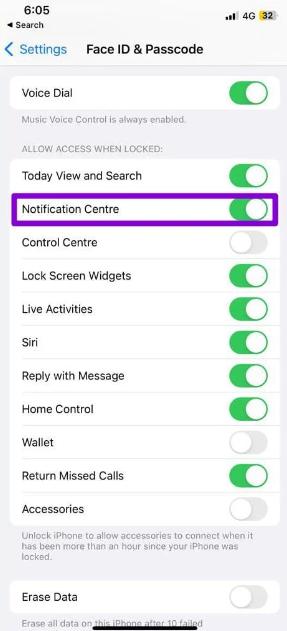
Method 6: Update to the iOS 18 Public Version
In case of iOS 18 not getting notifications on your device, it could be due to bugs or issues present in the beta version. Beta software is often prone to glitches, and notifications might be one of the features affected. Updating to the stable, public release of iOS 18 can resolve these problems, as the public version is typically more refined and bug-free.
Step 1: Open Settings on your iPhone.
Step 2: Go to General.
Step 3: Tap Software Update.
Step 4: If an update to the public version of iOS 18 is available, tap Download and Install. (The official release of iOS 18 is expected to occur in mid to late September 2024)
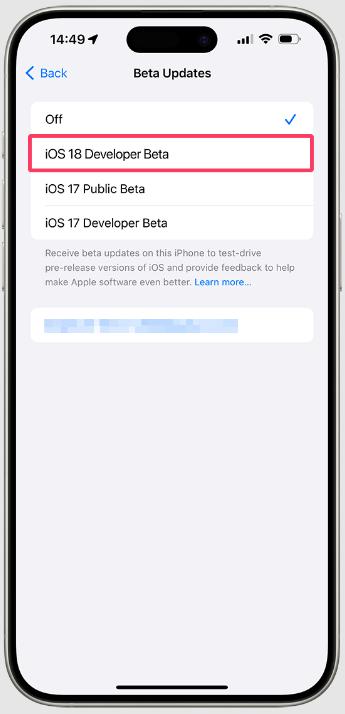
Method 7: Reset Your Settings
If you've tried all other methods and iOS 18 is still not getting notifications, resetting your settings might help. This will revert all your settings to their default state without deleting your data, which can resolve any hidden configuration issues that might be causing notification problems.
Step 1: Go to Settings on your iPhone.
Step 2: Tap General.
Step 3: Scroll down and select Transfer or Reset iPhone.
Step 4: Tap Reset.
Step 5: Choose Reset All Settings.
Step 6: Confirm your selection. Your settings will be reset, and you may need to reconfigure some preferences, but this often fixes stubborn notification issues.
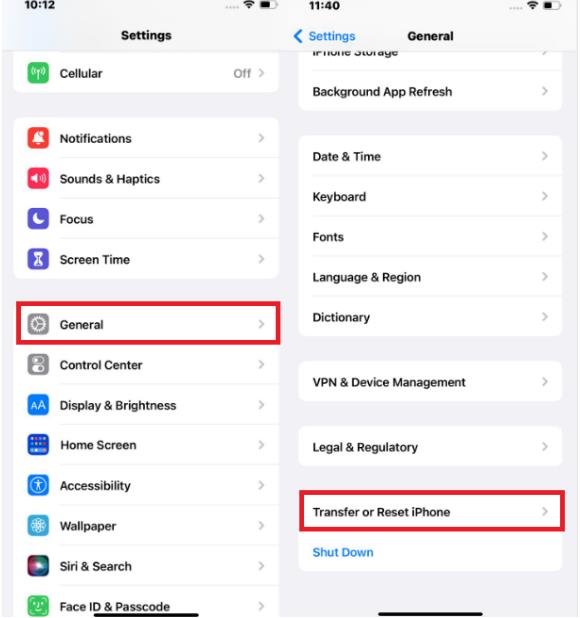
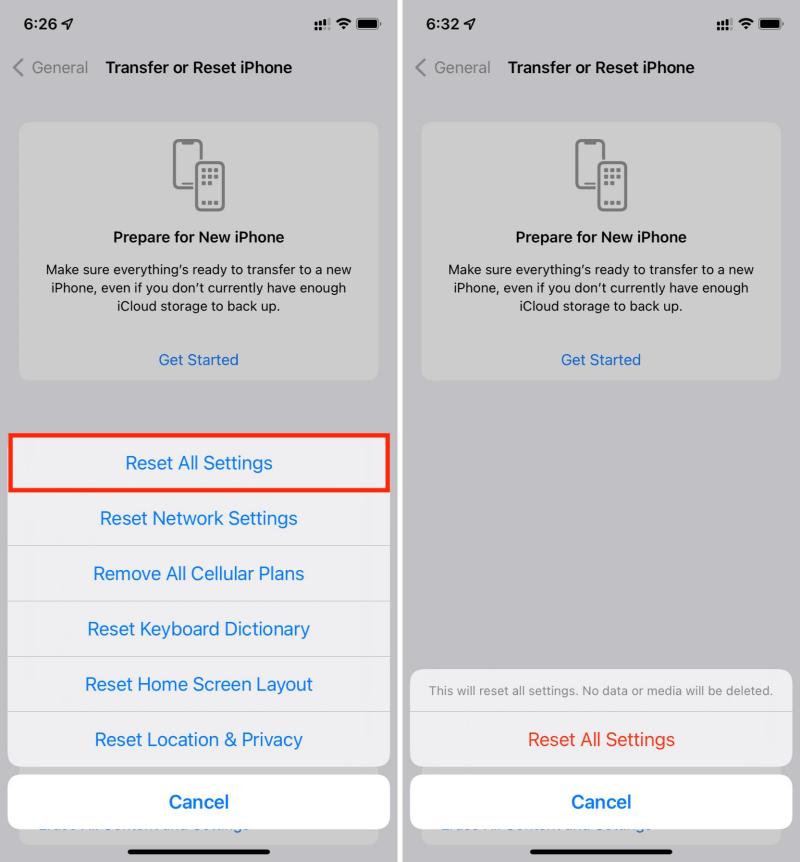
Conclusion
In conclusion, if you’re dealing with iOS 18 notifications not showing, there are 7 solutions to explore, from adjusting settings to updating your software. Start with the basics, like checking your notification settings and ensuring that Do Not Disturb and Low Power Mode are turned off. If those steps don’t work, updating to the public version of iOS 18 or resetting your settings might resolve the issue.
However, if these methods don’t bring your notifications back, consider using a professional tool like ReiBoot. It’s a dependable option for fixing notification bugs and other iOS-related issues, offering a straightforward and effective solution when you need it most.
