You've just updated to iOS 18.1, expecting the latest Apple Intelligence to enhance your iPhone experience, but something's off. The highly anticipated feature isn’t showing up, leaving you puzzled and concerned. Frustrating, right? Don’t worry - this isn’t just happening to you.
In this guide, we’ll address why iOS 18 Apple intelligence is not showing and, more importantly, how to fix it. Let's get your iPhone back on track with the power of iOS 18.1, quickly and efficiently.

Part 1: Why isn't Apple Intelligence showing on iOS 18.1?
Apple Intelligence is Apple's groundbreaking feature designed to revolutionize how you interact with your iPhone. It's your personal AI assistant, capable of understanding and responding to your needs like never before.
However, despite its promise, some users have reported Apple intelligence not showing up after updating to iOS 18.1. This issue could stem from a variety of causes, such as:
- Device Compatibility: If you're using an older model, it might not support this feature leading to Apple intelligence not working.
- Software Bugs: Like any new software, iOS 18.1 might have glitches affecting certain features. Apple Intelligence could be one of them.
- Region Restrictions: Currently, Apple Intelligence might have limited availability in certain regions due to various factors like data privacy laws or system infrastructure.
- Beta Limitations: If you're using an iOS 18.1 beta, Apple Intelligence might not be fully implemented or might have restrictions. if you're encountering difficulties like iOS 18.1 not available, it could be impacting your access to Apple Intelligence.
Part 2: How to Fix Apple Intelligence Not Showing or Working on iOS 18.1?
If Apple Intelligence isn't appearing or functioning correctly on your device, you're likely facing one of the common issues users encounter after updating to iOS 18.1. Whether it's a configuration problem, a minor glitch, or iOS 18.1 beta not showing up, the good news is that these issues can usually be resolved with a few simple steps.
Method 1: Check Settings
Often, the solution is as simple as adjusting your settings. Apple Intelligence might be hidden or disabled, requiring just a quick tweak.
1.Go to Settings > Apple Intelligence & Siri and tap Join the Apple Intelligence Waitlist. This might take a few minutes or hours to process.
2.Once you're on the waitlist, return to the Apple Intelligence & Siri settings and ensure the toggle for Apple Intelligence is turned on.
Method 2: Restart Device
Restarting your iPhone can often clear temporary software glitches that might be preventing Apple Intelligence from showing or working correctly.
Step 1: Press and hold the Side button and either Volume button until the power-off slider appears.
Step 2: Drag the slider to turn off your iPhone.
Step 3: After the device turns off, press and hold the Side button again until you see the Apple logo.
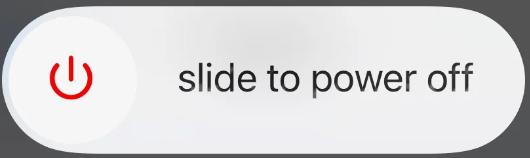
Method 3: Reset All Settings
If checking the settings and restarting your device don’t resolve the issue, resetting all settings can help clear any conflicting configurations without erasing your data.
Step 1: Go to Settings > General > Transfer or Reset iPhone.
Step 2: Tap Reset.
Step 3: Select Reset All Settings. You’ll be asked to enter your passcode, then confirm your choice.
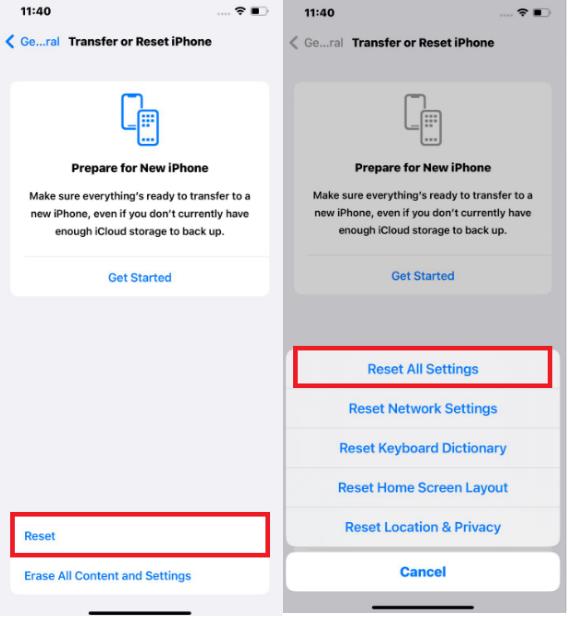
Method 4: Factory Reset
A factory reset is a drastic measure and should be considered a last resort. It will erase all data on your iPhone, so be sure to back up your device before proceeding. If you've tried all other options and Apple Intelligence still isn't working, you might consider this step.
Step 1: Go to Settings > General > Transfer or Reset iPhone.
Step 2: Tap Erase All Content and Settings.
Step 3: You’ll be prompted to enter your passcode or Apple ID password to confirm. Once confirmed, your iPhone will begin the reset process, which might take a few minutes.
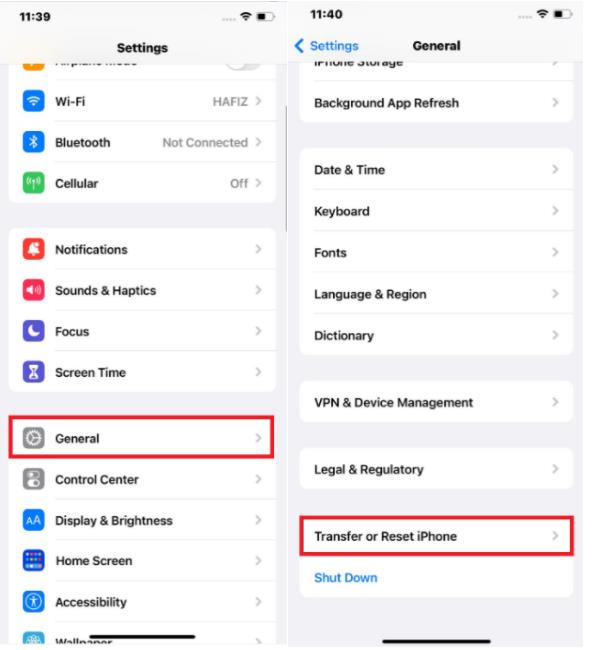
After the reset is complete, your iPhone will restart as a brand-new device, and you can set it up again or restore from a backup. This should resolve any deep-rooted software issues, including problems with Apple Intelligence not showing up.
Part 3: How to Download the iOS 18.1 Beta and Experience Apple Intelligence?
While Apple officially offers beta programs for developers and public testers, the process can be complex and time-consuming. This is where ReiBoot can be a game-changer. This user-friendly tool is designed to help you manage iOS updates and resolve any issues that might prevent the beta from appearing on your device.
Reiboot simplifies the process of downloading and installing the iOS 18.1 beta. With just a few clicks, you can bypass common glitches and ensure that the update is installed correctly. Once the beta is on your device, you'll be able to enjoy all the benefits of Apple Intelligence in just a matter of minutes.
Why choose ReiBoot?
- One-Click Downgrade: ReiBoot offers a simple and straightforward solution to downgrade iOS 18 Beta to version 17 with just one click.
- All-in-one professional software: Fix 150+ iOS/iPadOS/tvOS/macOS system issues on your iDevice: iPhone unable to verify update, iOS 18 stuck in recovery mode, iOS 18 battery drain and iPhone developer mode not showing...
- Safe and Secure: ReiBoot ensures a safe and secure downgrade process, minimizing the risk of data loss and other potential issues.
- Compatibility: ReiBoot is compatible with a wide range of iPad models and iOS versions, making it suitable for various devices and situations.
- Data Retention: Most importantly,with ReiBoot, users won't lose any data during the downgrade process, ensuring that their important files, photos, and settings remain intact.
Follow these steps to use ReiBoot to fix iOS 18 Apple intelligence not showing:
Step 1: Download and install ReiBoot on your computer and connect your iPhone with the computer.
Step 2: Launch the Reiboot software on your computer.
Step 3: Click on the "Start Repair" option.
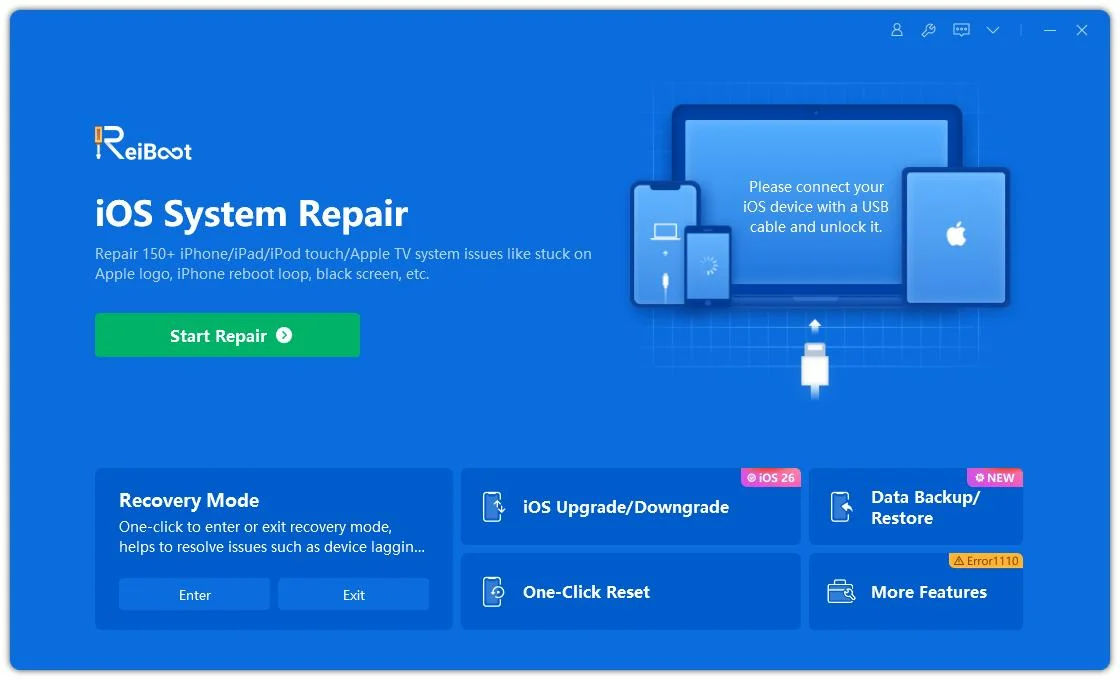
Step 4: Once the device is detected, select the Standard Repair option, then click on the Standard Repair button at the bottom.
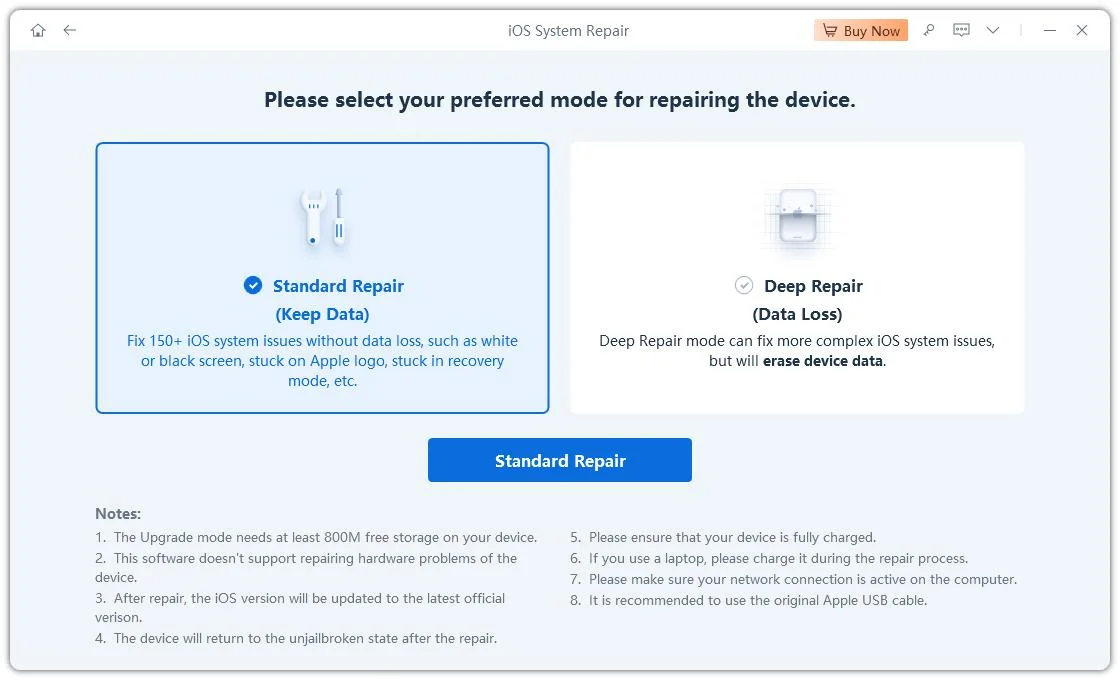
Step 5: Hit on the Download button to initiate the downloading process of the firmware package. If you’ve already downloaded it, click on the Browse button to import it from the computer.
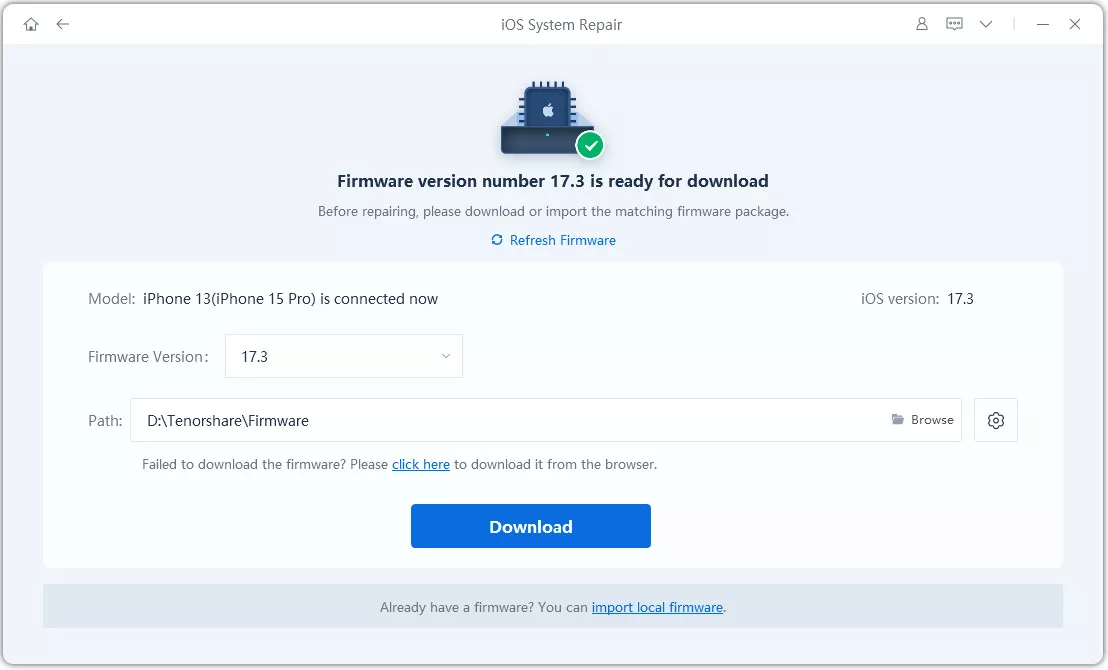
Step 6: Once the downloading is completed, click on the Start Standard Repair option. Wait for the progress bar to get completed.
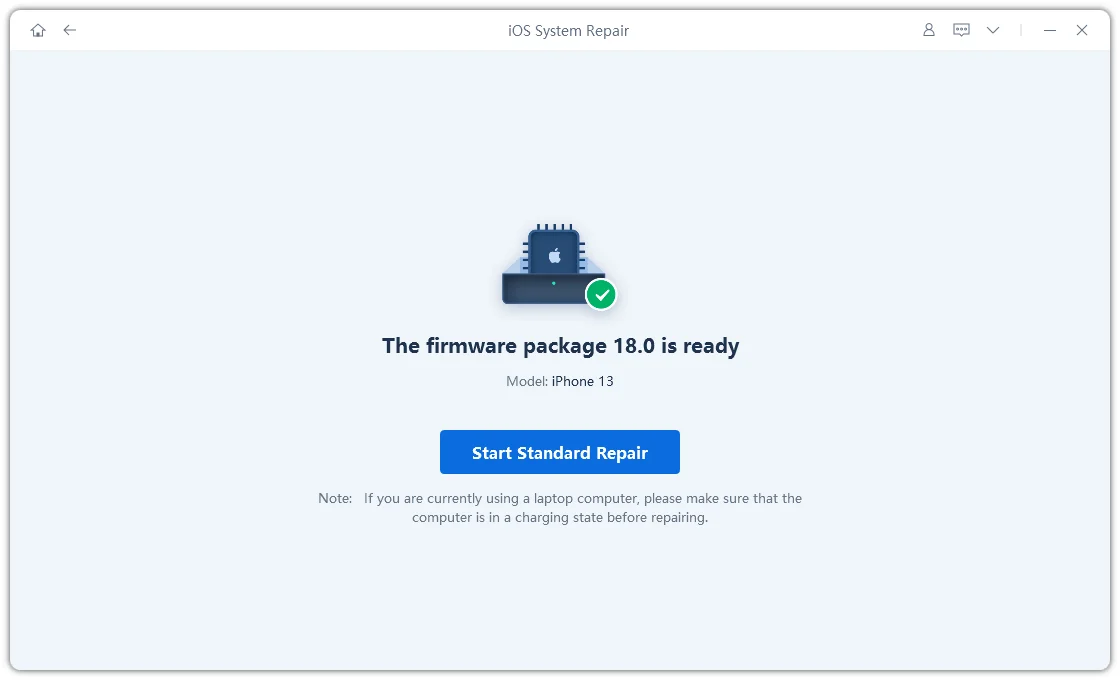
Step 7: Once the process is finished, your iPhone will restart automatically.

Part 4. FAQ about iOS 18 Apple intelligence not showing
Q1: Why isn't the iOS 18.1 beta showing up on my iPhone 15?
The iOS 18.1 beta program has specific enrollment requirements. Ensure your iPhone 15 is eligible, you're enrolled in the Apple Developer Program or public beta, and there are no software conflicts preventing the update from appearing. Check Apple's official support channels for the latest information.
Q2: How can I downgrade from iOS 18.1 to iOS 18?
Unfortunately, Apple doesn't officially support downgrading iOS versions. However, some third-party tools like ReiBoot can help you downgrade quickly and efficiently.
Q3: Is Apple intelligence only on iPhone 15?
No, Apple Intelligence is not exclusive to the iPhone 15. It is compatible with a range of devices that support iOS 18, including the iPhone 15 series, iPhone 14 series, iPhone 13 series, iPhone 12 series, iPhone 11 series, and the iPhone SE (2nd generation and later). While newer models may offer enhanced features, Apple Intelligence is designed to work across all iPhones compatible with iOS 18.
Conclusion
In conclusion, if Apple Intelligence isn’t showing or working on your iOS 18.1 device, it’s usually due to minor software issues that can be easily fixed with the methods we’ve discussed. Start by checking your settings and restarting your device, and if needed, consider resetting all settings or performing a factory reset.
However, if you’re still facing issues or want an easier way to manage iOS-related problems, we recommend using ReiBoot. This powerful tool can help you fix various iOS glitches, including the iOS 18 Apple Intelligence not showing, without losing your data.
